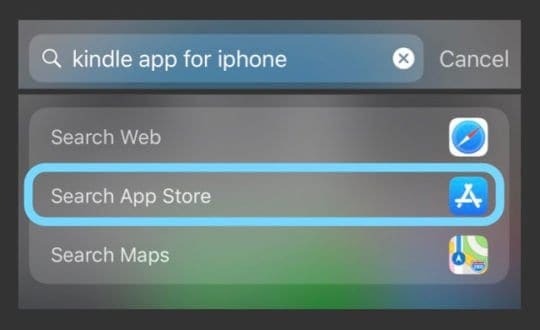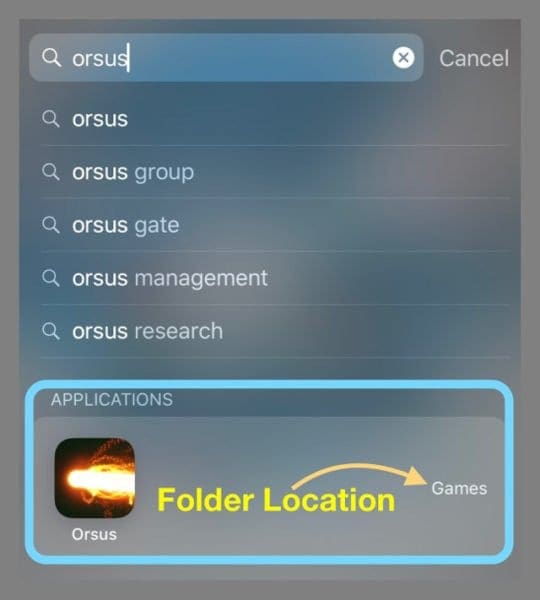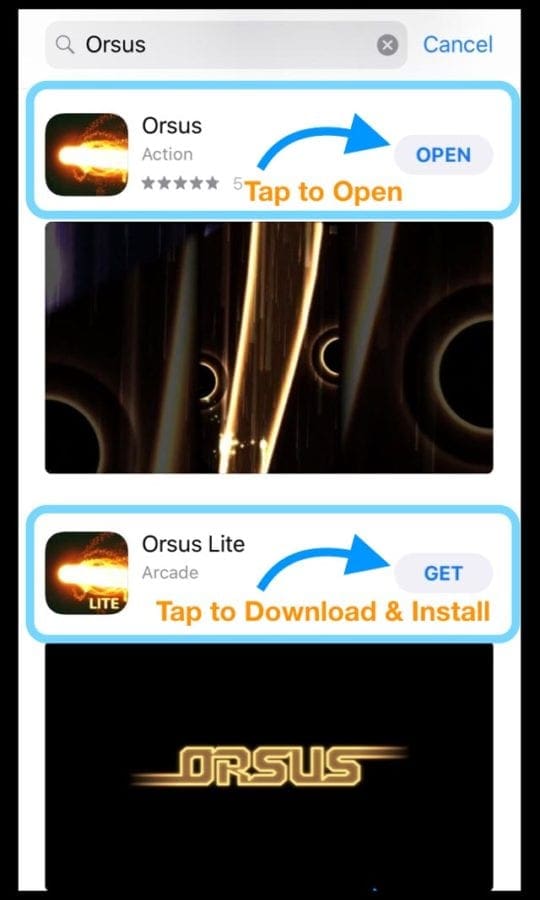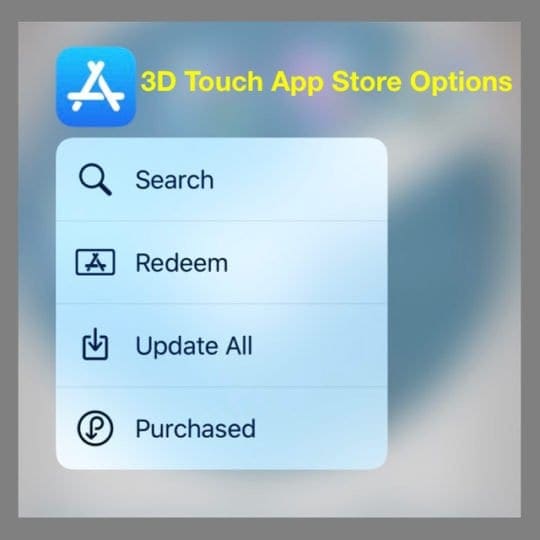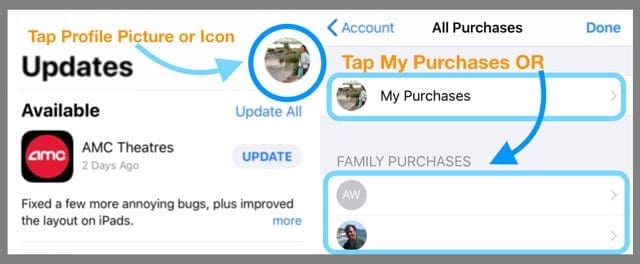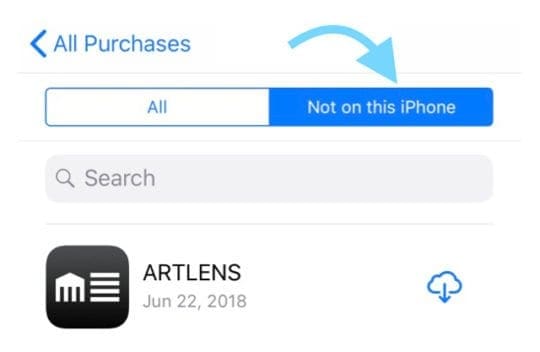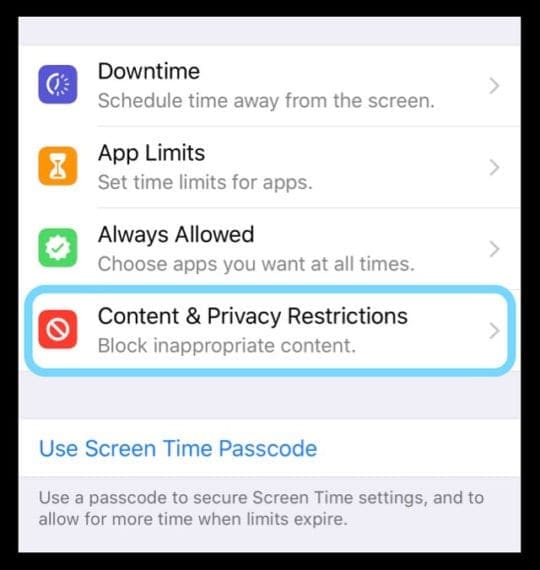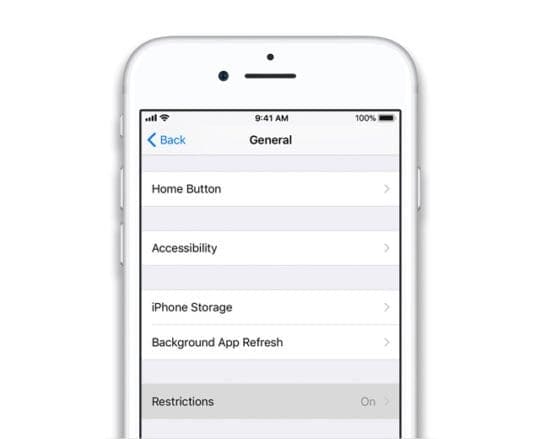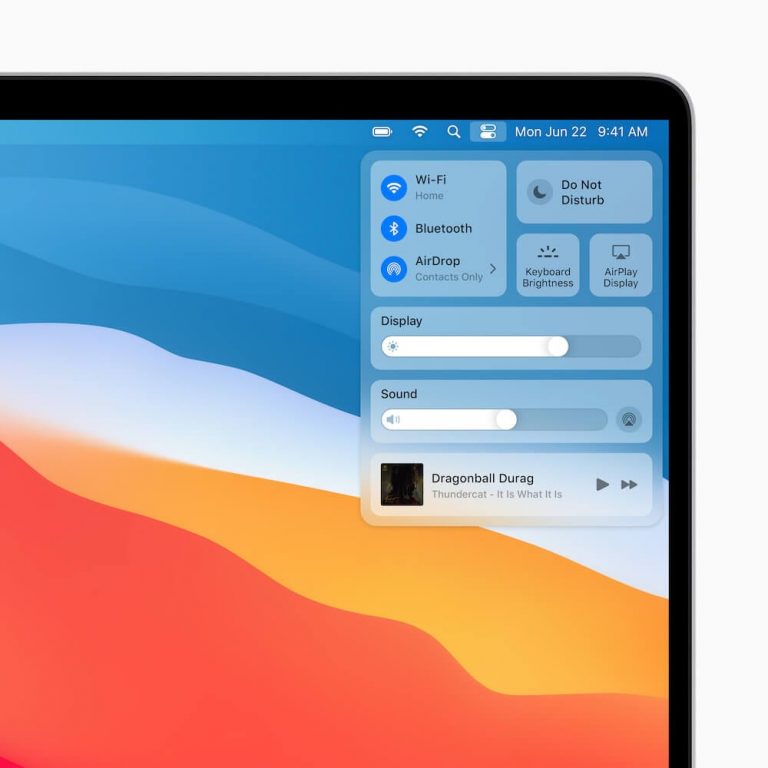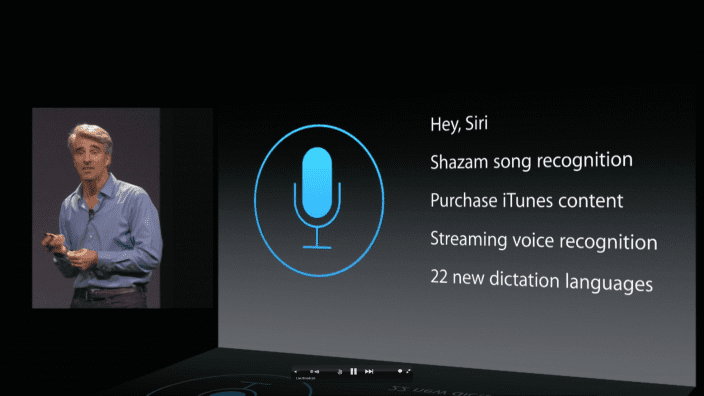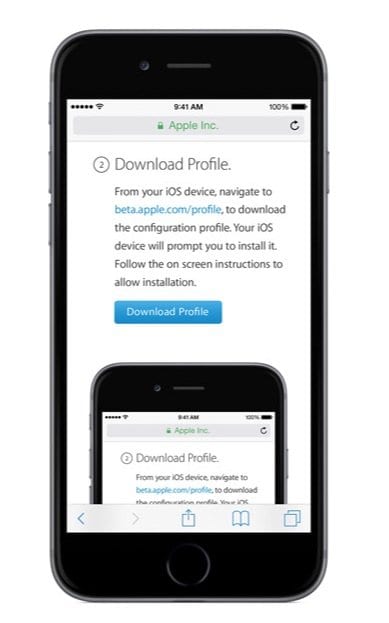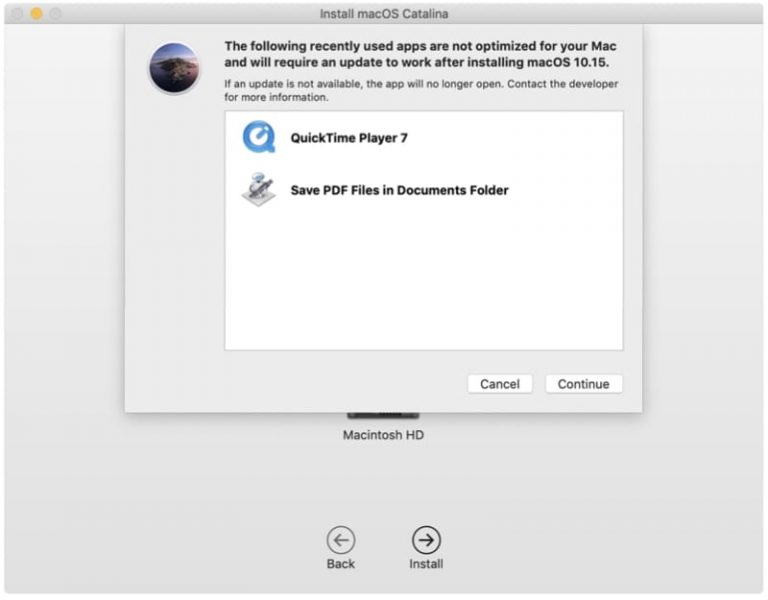Как найти отсутствующие или скрытые приложения на iPhone или iPad
Каждую неделю мы получаем комментарии и электронные письма от наших читателей о поиске потерянных и пропавших приложений! И обычно исправление очень простое – оно находится внутри папки!
После обновления iOS на iPhone приложения иногда перемещаются в новые места или папки. Иногда вы просто упускаете его из виду из-за беспорядка на экране. Или удалил его, чтобы освободить место для нового обновления iOS или приложения.
Какой бы ни была причина, у нас есть несколько отличных советов, которые помогут найти ваши пропавшие приложения.
Итак, приступим!
Приложения отсутствуют после обновления iOS?
Иногда после обновления iOS приложения пропадают. Часто эти приложения возвращались в положение по умолчанию на главном экране, поэтому, если вы собираете свои приложения в группы и папки, сначала проверьте свои домашние экраны.
Перезапуск или принудительный перезапуск вашего iDevice после обновления также помогает вернуть приложения на место.
Давно не пользовались приложением?
Если вы не часто используете это пропавшее приложение, вполне возможно, что оно было выгружено с помощью функции, впервые запущенной в iOS 11, под названием «Выгрузка неиспользуемых приложений». 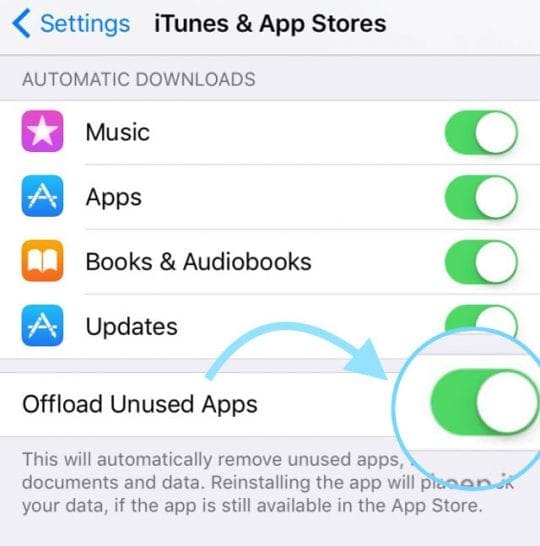
Чтобы проверить, включена ли эта функция, перейдите в Настройки> iTunes и App Store> Выгрузить неиспользуемые приложения. Если он включен, выключите его.
Затем посетите App Store и найдите недостающие приложения, используя Магазин приложений> Обновления> Коснитесь изображения или значка профиля> Приобретено> Нет на этом iPhonee, чтобы повторно загрузить недостающие приложения.
Используйте поиск Spotlight для поиска отсутствующих приложений
- Перейти на главный экран
- Проведите вниз от середины экрана, чтобы открыть поиск Spotlight.
- Введите название приложения, которое вы ищете
- В результатах смотрите под заголовком Приложения
- Если вы не видите приложение в разделе «Приложения», значит, его нет на вашем устройстве.
- Прокрутите результаты поиска вниз и выберите Search App Store, чтобы загрузить и установить его.

- Коснитесь приложения, чтобы открыть, или посмотрите вправо, чтобы увидеть, в какой папке это приложение в настоящее время находится

- Если вы не видите папку в списке справа от имени приложения, значит, приложение не находится в папке. Проверьте свой домашний экран, чтобы найти его
Смотреть в папки
Если вы организуете свои приложения в папках, пропавшие или потерянные приложения обычно находятся там! 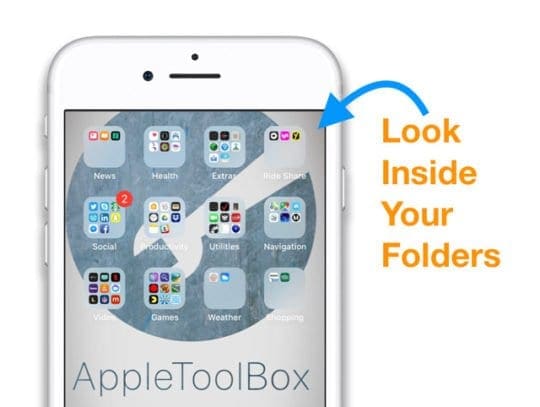
Помните, что все папки могут иметь несколько страниц или экранов, поэтому не забывайте пролистывать все экраны папки.
Значки папок показывают предварительный просмотр приложений только на первой странице каждой папки, поэтому убедитесь, что вы действительно открываете и пролистываете свои папки.
Ищите серию маленьких точек в центре внизу каждой папки – они показывают, сколько разных страниц в вашей папке. 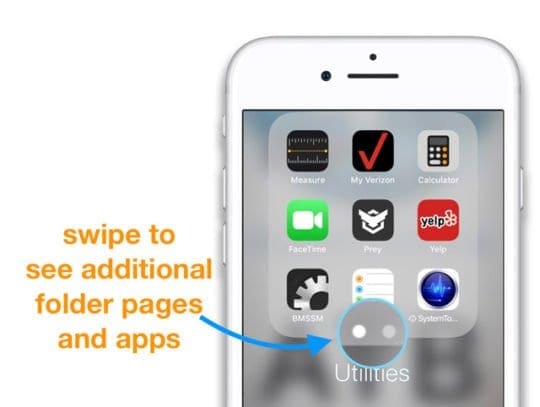
Откройте App Store, чтобы найти потерянные приложения
Запустите приложение App Store
- Коснитесь вкладки Поиск

- Введите название нужного приложения в строку поиска.
- Ваше приложение появится в результатах поиска
- Нажмите Открыть, чтобы запустить

- Если он показывает значок облака или говорит Get или что-то еще, кроме Open, значит, приложение больше не на вашем устройстве.
- Нажмите значок облака или кнопку Получить, чтобы загрузить и установить
Также можно нажать 3D Touch на значок App Store.
- Выберите поиск

- Выполните шаги 2-6, как указано выше.
Просмотрите свои купленные приложения в App Store
- Перейти к Магазин приложений> Обновления> Коснитесь изображения или значка вашего профиля> Покупки> Мои покупки (или семейные покупки)

- выберите Не на этом iPhone

- Загрузите все недостающие приложения, которые вы или члены вашей семьи ранее приобрели, нажав значок облака.
Попросите Siri открыть недостающие приложения 
Siri может открывать для вас приложения, и это очень просто. Просто спроси ее!
- Если вы включили «Привет, Siri», просто скажите «Привет, Siri, открой мое приложение Apple Music» (или любое другое приложение, которое вы ищете).
- Или запустите Siri с помощью домашней или боковой кнопки iPhone и попросите ее открыть для вас ваше приложение.
- Возможно, вам придется подождать, пока появится Siri, прежде чем вы спросите
Удивительно, но Siri не может сказать вам, в какой конкретной папке находится приложение. Не знаю почему, но мы хотели бы видеть эту функцию в будущих версиях Siri! 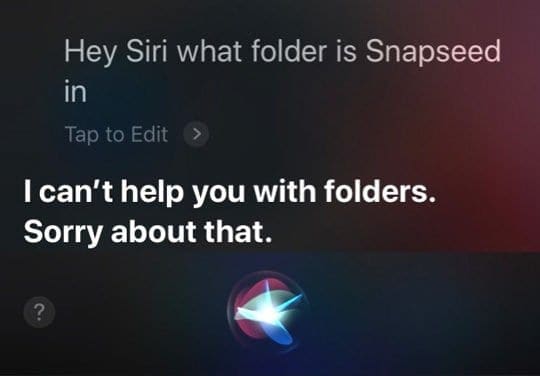
Проверить ограничения
Если вы используете устройство компании или совместно используете устройство со своими детьми, родителями или другими людьми, на устройстве могут быть ограничения, не позволяющие вам открыть или найти приложение.
Включив ограничения, вы можете отключить доступ и скрыть определенные приложения, службы и контент, пока ограничения не будут отключены.
Проверить ограничения на iOS 12+
- Идти к Настройки> Экранное время
- Нажмите Ограничения по содержанию и конфиденциальности

- Введите пароль для экранного времени (если потребуется)
- Отключите ограничение контента и конфиденциальности или измените настройки
Проверьте ограничения для iOS 11 и ниже
- открыто Настройки> Общие> Ограничения

- Введите пароль ограничения, если его спросят
- Если вы забыли пароль для ограничений, прочтите эту статью.
- Нажмите Отключить ограничения, чтобы полностью отключить его, или измените некоторые настройки ограничений, чтобы отобразить приложения, к которым вы хотите получить доступ.
Сбросить макет домашнего экрана
Если у вас действительно возникли проблемы с поиском приложений, подумайте о сбросе макета домашнего экрана. Для этого перейдите в Настройки> Общие> Сброс> Сбросить макет главного экрана. 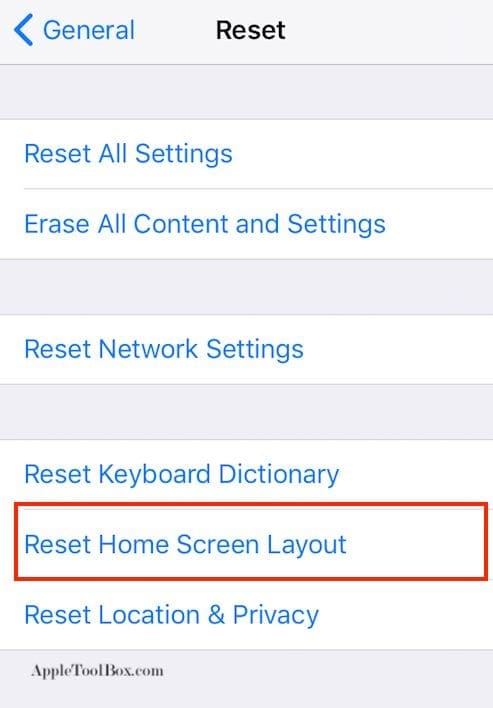
Выполнение сброса макета восстанавливает ваши родные приложения Apple в их исходное местоположение на главном главном экране, а затем размещает все остальные ваши приложения в алфавитном порядке, что упрощает их поиск.
При сбросе макета главного экрана также удаляются все папки приложений. Поэтому вам нужно снова создать папки приложений.