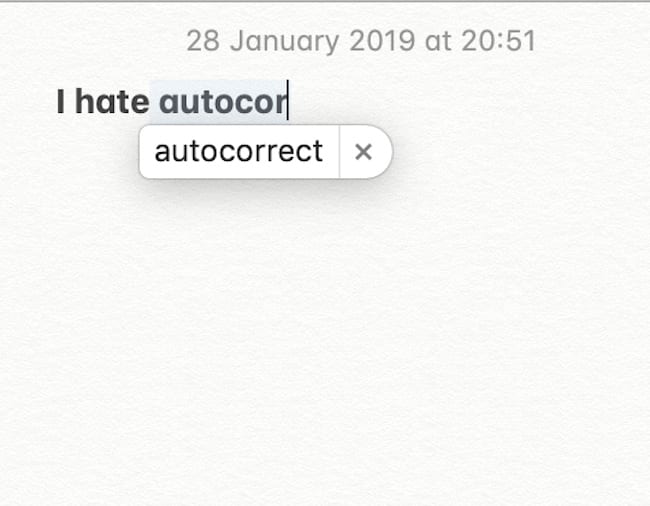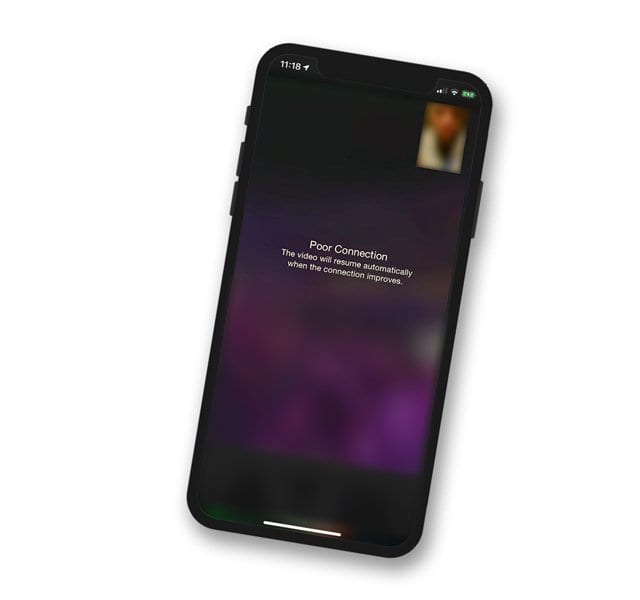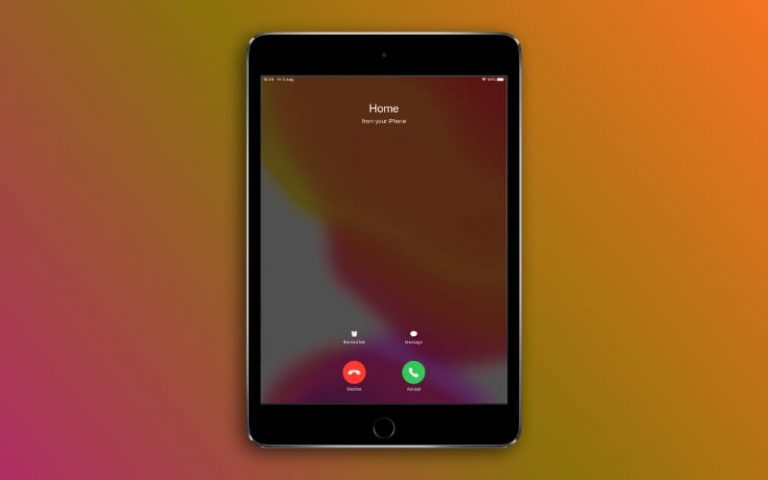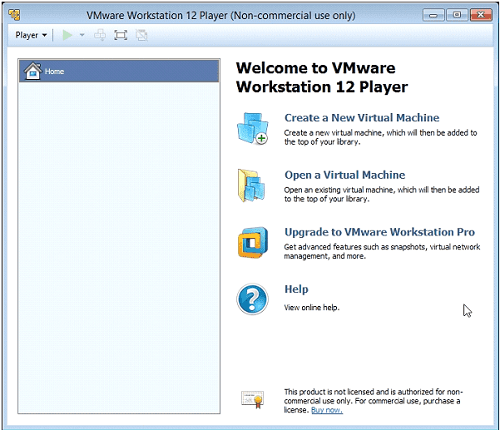Как поделиться Wi-Fi с вашего Mac с macOS Catalina
Это функция, которая существует уже довольно давно, еще до ребрендинга на macOS. С Catalina вы по-прежнему можете делиться своим Wi-Fi, и вот как это сделать.
Наиболее очевидный ответ на поставленный выше вопрос – предоставить подключение к Интернету другому устройству. Но если погрузиться немного глубже, несколько причин могут заключаться в том, чтобы просто использовать более быстрое соединение Wi-Fi, чем то, что уже доступно.
Еще одна очень полезная причина для совместного использования Wi-Fi с вашего Mac – это если вам нужно подключить устройство по беспроводной сети, но вы не хотите платить за несколько устройств. Это позволяет вам обойти это ограничение, не платя ненужных денег из своего кармана.
Прежде чем начать, важно отметить, что вы не можете совместно использовать сеть Wi-Fi с Mac на устройство iOS. Ваш Mac должен быть подключенным к сети через кабель Ethernet (проводной), чтобы это работало. Как только ваш Mac подключен и настроен, приступим.
Теперь, когда вы готовы поделиться своим подключением, вам нужно немного подготовиться в приложении «Системные настройки».

- Откройте приложение “Системные настройки” на вашем Mac.
- Нажмите Обмен
Отсюда вы должны нажать на Совместное использование Интернета так как он должен быть включен, прежде чем его можно будет использовать. Как только вы его выделите, появится новая панель с еще несколькими флажками. Вы должны отметить флажок с надписью Вай-фай а затем вернитесь и установите флажок для Совместное использование Интернета.
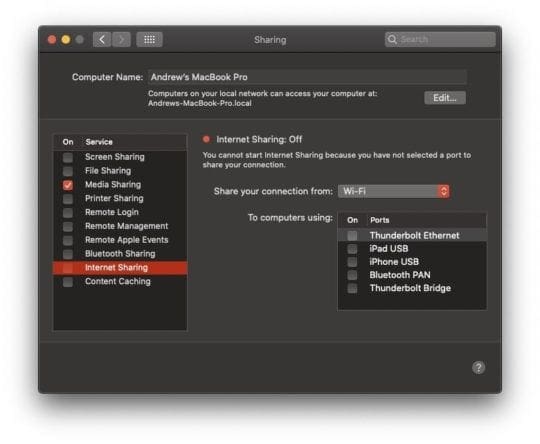
После включения общего доступа к Интернету вы увидите другую подпанель. Это обеспечивает настройки для создаваемой «сети общего доступа в Интернет».
- Имя сети – Измените это на то, что хотите
- Канал – Оставьте ввод по умолчанию в покое (не меняйте это)
- Безопасность – Измените этот WPA2 Personal
- Пароль – Введите безопасный пароль, который будет использоваться для подключения к вашему устройству iOS.
После того, как вы создали сеть, появится еще одна под-панель, убедитесь, что вы хотите ее включить. Просто нажмите Начало и общий доступ к сети будет включен, создавая Соединение Wi-Fi для вашего iPhone или iPad.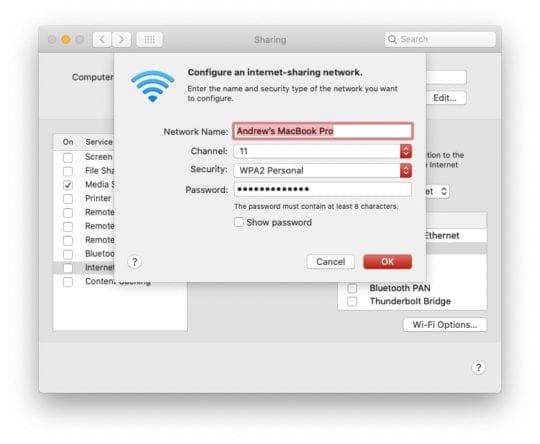
Вот что вы делаете дальше:
- Открыть Настройки приложение на вашем iPhone
- Нажмите на Вай-фай
- Выберите имя что вы создали для сети ранее
- Введите пароль, который вы ввели при создании сети
- наслаждаться
Это даст вам доступ к более быстрому соединению Wi-Fi благодаря вашему Mac. И самое приятное то, что вы можете без проблем использовать в этой сети свой Mac и устройство iOS. Может быть небольшое замедление в зависимости от того, смотрите ли вы видео в Интернете, но это должна быть единственная проблема.
Воспользуйтесь преимуществами Bluetooth
Есть еще один способ создать соединение Wi-Fi между вашим Mac и устройством iOS, и это с помощью Bluetooth. По сути, вы создаете личную сеть, работающую по Bluetooth.
Прежде чем вы сможете наладить совместную работу вашего Mac и устройства iOS, необходимо выполнить несколько предварительных условий. Во-первых, на обоих устройствах должен быть включен Bluetooth, так как это основное средство для работы.
Вы также должны соединить свой iPhone с Mac через Bluetooth, чтобы это работало. Вот шаги для сопряжения ваших устройств:
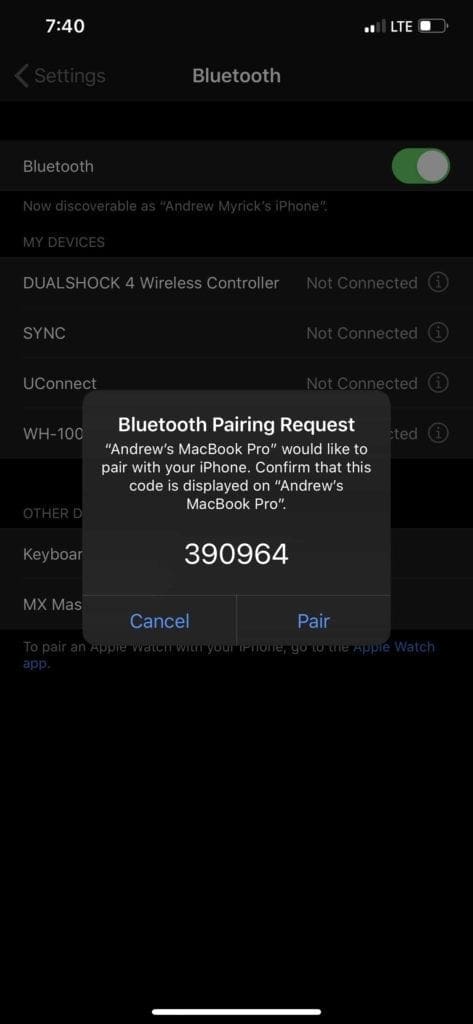
- Откройте приложение “Настройки” на вашем iPhone.
- Нажмите блютус
- Оставьте этот экран открытым
С вашего Mac:
- открыто Системные настройки
- Выбрать блютус
- Найдите свой iPhone и нажмите Подключить
Код появится как на iPhone, так и на Mac, совпадение должно быть подтверждено нажатием Подтвердить на вашем iPhone. Вуаля! Теперь ваш iPhone и Mac соединены через Bluetooth.
Как только это будет сделано, вам нужно будет запустить интернет-соединение. Это можно сделать, включив на вашем iPhone функцию персональной точки доступа:
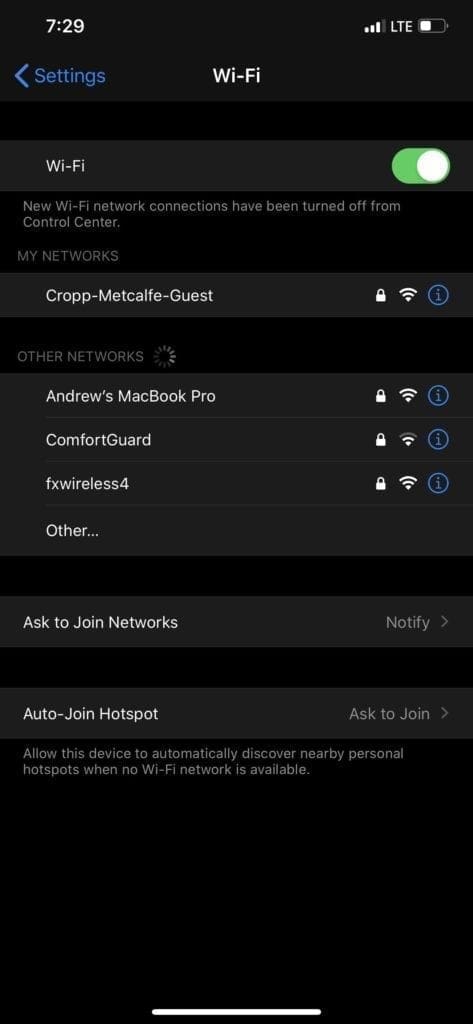
- Откройте приложение “Настройки” на вашем iPhone.
- Нажмите Персональная точка доступа
- Переключить Разрешить другим присоединяться к На должность
В «старые» времена вам нужно было вводить пароль для сопряжения этих двух устройств. Однако те времена давно прошли, и это намного проще.
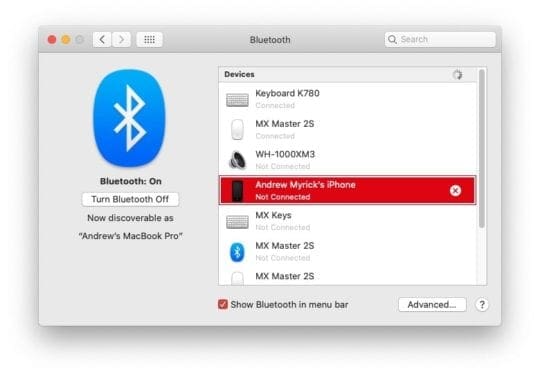
При условии, что меню Bluetooth на вашем Mac все еще открыто, щелкните правой кнопкой мыши iPhone и выберите Подключиться к сети. В правом верхнем углу Mac появится синий значок подключения, и два устройства будут подключены.
Это всего лишь еще один способ воспользоваться преимуществами экосистемы продуктов Apple для выполнения некоторой работы. Однако важно отметить, что этот метод далеко не так быстр, как другие методы совместного использования сети.
Заключение
Apple действительно убила игру, когда дело доходит до связи между ее собственными устройствами. Совместное использование или создание соединения Wi-Fi между вашим iPhone и Mac чрезвычайно просто, даже с macOS Catalina.
Сообщите нам, если у вас возникнут какие-либо проблемы при попытке поделиться Wi-Fi с вашего Mac. Если у вас нет проблем, дайте нам знать некоторые из ваших любимых советов и приемов при использовании Mac и iPhone или iPad.