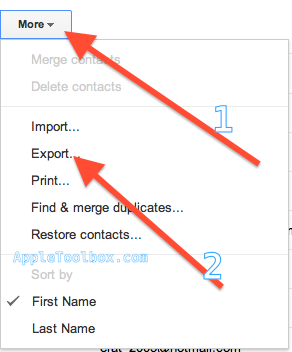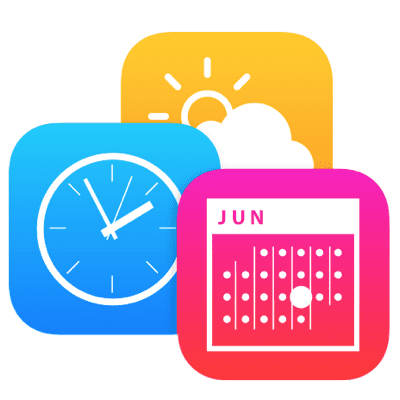Как управлять своей Apple Card и учетной записью
Связанный:
Доступ к информации вашего аккаунта
Если вы хотите увидеть свой баланс, кредитный лимит, транзакции или что-то еще, что связано с вашей Apple Card, вы можете получить доступ двумя разными способами. Вы можете использовать приложение “Кошелек” или настройки.
Используйте приложение Wallet
- Открыть Кошелек приложение и коснитесь своего Apple Card.
- Вы увидите основную информацию на главном экране, но можете получить более подробную информацию, нажав на Больше (значок с тремя точками) кнопка вверху справа.
- На экране Apple Card вы можете получить данные карты и кредитной карты, добавить банковский счет, изменить свой платежный адрес и многое другое.

Используйте приложение “Настройки”
- Откройте свой Настройки и коснитесь Кошелек и Apple Pay.
- Выберите свой Apple Card.
- Нажмите Информация вверху, чтобы получить данные своей учетной записи, как в приведенных выше инструкциях к приложению “Кошелек”. Или вы можете нажать Сделки чтобы получить подробную информацию о деятельности.
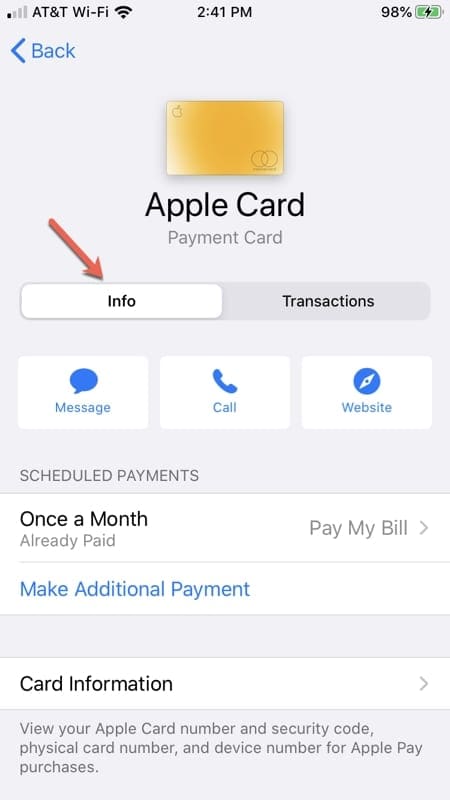
Независимо от того, каким способом вы решите получить доступ к своей учетной записи Apple Card, остальное в основном такое же, с некоторыми дополнительными функциями, доступными в приложении Wallet.
Просматривайте свои транзакции
Вы можете увидеть свои последние транзакции и их детали одним касанием. Если вы используете приложение Wallet для просмотра своих транзакций, вы также можете отслеживать активность в конце каждого месяца.
Коснитесь транзакции, чтобы увидеть полную информацию о ней, включая дату, сумму и ежедневную наличность, когда вы используете карту, дату, банк и статус, когда вы делаете платеж.
Если у вас возникли проблемы с использованием карты или платежа, который вы сделали, вы можете нажать, чтобы Сообщить о проблеме на экране сведений о транзакции.
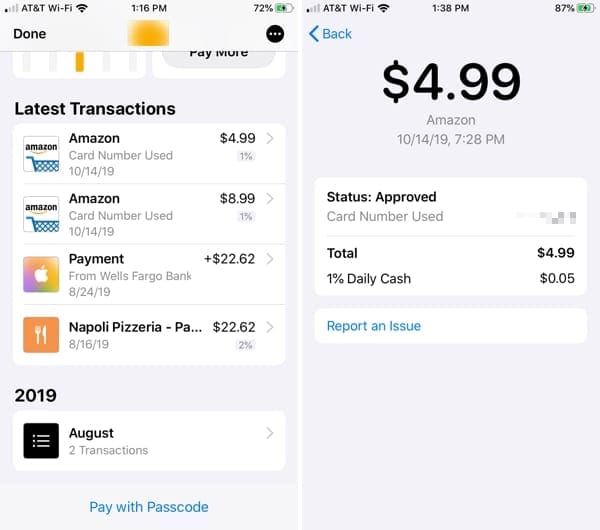
Проверьте свои ежемесячные расходы
Apple Card – это отличный способ проверить свои расходы в приложении Wallet. После того, как вы коснетесь своей Apple Card, коснитесь небольшого поля для Ежемесячная активность.
Проведите пальцем вправо и влево для перехода между месяцами и коснитесь Просмотр еженедельно вверху, чтобы увидеть активность по неделям.
Вы увидите удобную гистограмму вверху, которая показывает диапазон дат и сумму ваших расходов в таких категориях, как покупки или еда и напитки. Эти категории также перечислены внизу, чтобы вы могли вникнуть в них, если хотите. Если вы нажмете Показать продавцов, категории изменятся для отображения продавцов.
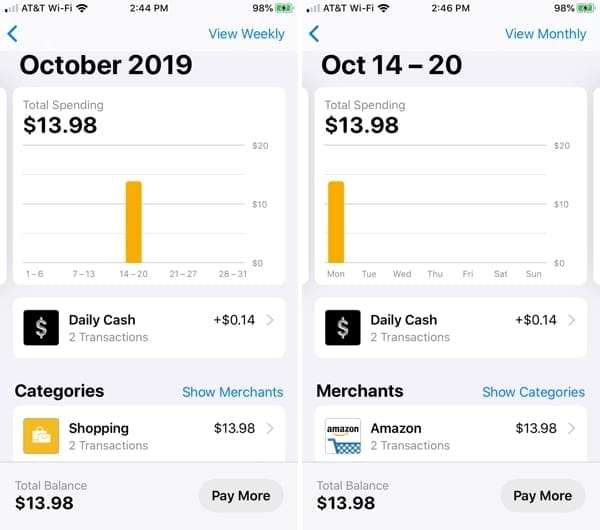
Нажав на транзакции в этом обзоре ежемесячной активности, вы можете получить доступ к деталям, описанным выше, для просмотра ваших транзакций.
Загрузите ваши отчеты
Если вы хотите сохранить, поделиться или распечатать свои фактические ежемесячные отчеты с Apple Card, вы также можете сделать это из кошелька.
Непосредственно над полем «Ежемесячная активность» на экране Apple Card коснитесь поля для Итоговый баланс. Наряду с полезной сводкой ежемесячного баланса вы увидите Заявления внизу.
- Нажмите, чтобы выбрать заявление и на следующем экране коснитесь Скачать заявление в формате PDF.
- Когда откроется PDF-файл, коснитесь Кнопка Поделиться в правом верхнем углу, а затем сохраните, отправьте или поделитесь файлом.
- Нажмите Готово в верхнем левом углу, когда вы закончите.
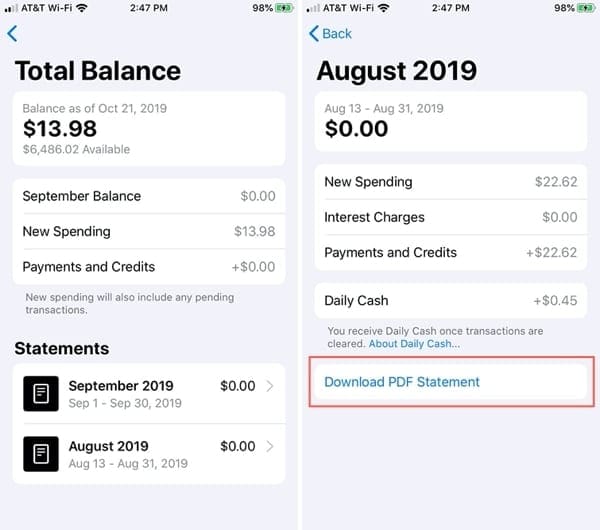
Дополнительные действия Apple Card
в Настройки , откройте экран сведений об Apple Card и коснитесь Информация на вершине. Или в Кошелек приложение, коснитесь Кнопка “Еще”.
После этого вы увидите основной экран с информацией об учетной записи Apple Card. Вот все, что вы можете делать на этом экране, и мы подробно рассмотрим несколько вариантов.

- Напишите или позвоните для получения помощи с Apple Card или посетите сайт поддержки.
- Сделайте или запланируйте платеж (подробнее ниже).
- Получите информацию о вашей карте (подробнее ниже).
- Просмотрите свой кредитный лимит, доступный кредит и годовую ставку.
- Добавляйте, редактируйте или удаляйте банковские счета.
- Сделайте Apple Card своим платежом по умолчанию для покупок в App Store, Apple Music и Apple.
- Заблокируйте свою физическую карту или запросите замену.
- Управление настройками экспресс-транспорта (если доступно).
- Включите уведомления о транзакциях (подробнее ниже).
- Просмотрите или обновите свой платежный адрес.
- Ознакомьтесь с преимуществами сети, политикой конфиденциальности или условиями.
- Удалите Apple Card (это удаляет ее только как способ оплаты; она не закройте свой аккаунт).
Запланировать платеж
На экране Apple Card вы можете оплатить счет, нажав Совершить платеж. Кроме того, у вас есть возможность настроить платежи по расписанию. Это удобно, так как вы не рискуете забыть оплатить счет, потому что платежи будут производиться автоматически.
Чтобы настроить платежи по расписанию, выполните следующие действия.
- Нажмите Запланированные платежи а затем коснитесь Продолжить.

- Выберите Способ оплаты из Pay My Bill, который оплачивает ваш ежемесячный баланс, или Pay Different Amount, который оплачивает выбранную вами сумму. Нажмите следующий.
- Выберите Дата платежа из «При наступлении срока платежа» (последний день каждого месяца) или «Выбрать день», что позволяет выбрать желаемую дату. Нажмите следующий.

- Подтвердите карту вы хотите использовать для платежа, когда он появляется внизу, или выберите другой и подтвердите свой выбор.
- Когда все будет обработано для запланированных платежей, коснитесь Готово.

Теперь на экране Apple Card вы увидите запланированный платеж и у вас будет возможность оплатить счет вне графика или произвести дополнительный платеж, если хотите.
Запись: Вы будете получать уведомления до и после внесения запланированного платежа.
Отменить запланированные платежи
Если вы хотите остановить запланированные платежи, нажмите на опцию, которую вы запланировали на экране Apple Card, а затем нажмите Отменить платежи и подтвердить.

Получите информацию о вашей карте
В Информация о карте Раздел на экране Apple Card – это то место, куда вы перейдете, если вам понадобится номер карты, срок действия и код безопасности. Это полезно помнить, если вы хотите использовать свою карту Apple Card для оплаты покупок в Интернете.
У вас также есть возможность запросить новый номер карты, если это необходимо.
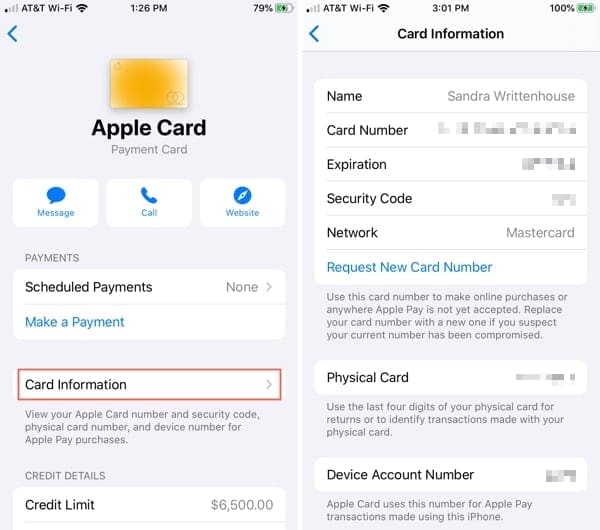
Включить уведомления о транзакциях
Чтобы получать обновления, такие как напоминания о платеже и сводки о расходах, рекомендуется включить уведомления для вашей карты Apple Card. Это должно быть включено по умолчанию, но если нет, вы можете включить его одним касанием.
Прокрутите вниз до Сделки и включите переключатель для Разрешить уведомления.

Легкое управление Apple Card и учетной записью
Как видите, Apple упростила управление вашим Apple Card и аккаунт прямо с вашего устройства. От обращения за помощью в Apple до оспаривания списаний и выявления закономерностей в ваших расходах – для вашей карты Apple Card есть множество полезных функций.
Что вы думаете о функциях, доступных для управления вашей Apple Card и учетной записью? Вы обнаружили, что чего-то не хватает или что вы хотели бы увидеть? Дайте нам знать, что вы думаете, в комментариях ниже!