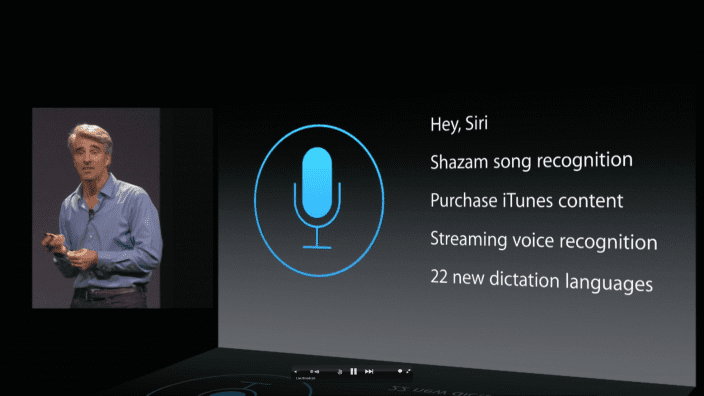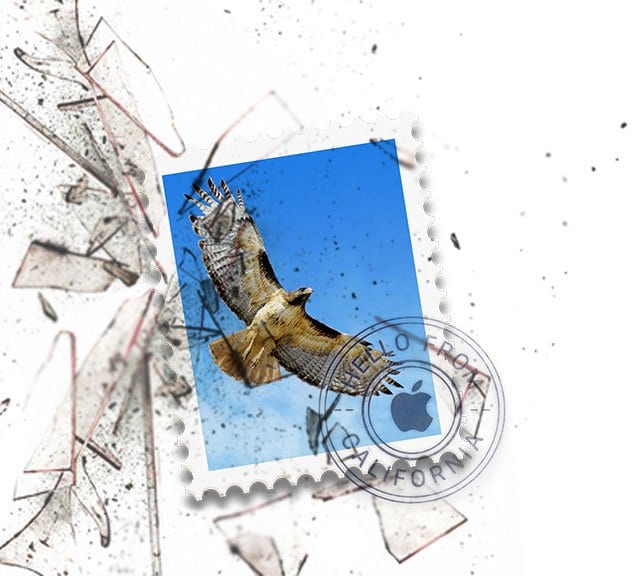Как исправить открытие Apple Mail в разделенном экране на macOS Catalina
К сожалению, с самого начала бета-тестирования для разработчиков в Catalina было много ошибок. Это распространилось на многие приложения, включая собственное приложение Apple Mail.
Одна неприятная проблема заключалась в том, что приложение Mail открывается в разделенном экране само по себе.
Открытие почты в разделенном экране на macOS Catalina
Эта ошибка может быть не совсем новой для Catalina, но приложение Apple Mail уже довольно долго сеет хаос для пользователей. Каждый раз, когда выпускается новая версия macOS, есть ожидания, что «основные» ошибки будут исправлены. В случае открытия почты в разделенном экране это просто не так.
Примечательно, что проблема возникает, если вы работаете в полноэкранном режиме другого приложения. Примером этого может быть просмотр Reddit или просмотр YouTube в Safari в полноэкранном режиме. Затем, казалось бы, из ниоткуда, приложение Mail решает просто открыть себя в режиме разделенного экрана.
По-видимому, это происходит из-за некоторых ошибок, обнаруженных при подключении Gmail к почте. Время от времени аутентификация между Google и Apple Mail, похоже, не выполняется. Это заставляет Mail открываться самостоятельно, заставляя вас повторно аутентифицировать логин.
Как исправить открытие почты на разделенном экране
Поскольку ошибка связана с Gmail, вы захотите пройти и удалить учетную запись из Mail, прежде чем делать что-либо еще. Вот как удалить учетную запись:
- Откройте приложение Mail на вашем Mac
- Нажмите Почта в строке меню
- Выбрать Счета из раскрывающегося списка
- Выделите аккаунт Google, который хотите удалить
- Нажмите кнопку «-» сбоку
- Нажмите Хорошо подтвердить
Создайте пароль приложения для Gmail
Это удалит учетную запись Google из почты, но вы еще не закончили. Следующим шагом, который вы хотите предпринять, является включение двухфакторной аутентификации (2FA) и создание «пароля приложения» для использования с Mail в macOS Catalina.
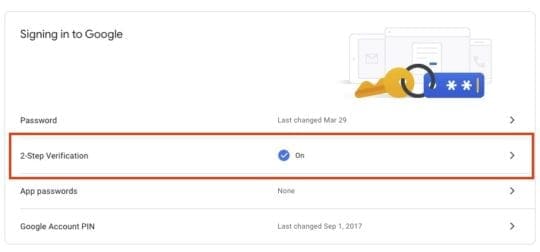
- Откройте браузер и перейдите к своему Настройки безопасности аккаунта Google
- Прокрутите вниз и выберите Двухэтапная аутентификация
- Войдите и подтвердите адрес электронной почты и пароль своей учетной записи Google
- Включить двухэтапную аутентификацию
Отсюда вам предоставляется возможность использовать подсказку Google или текстовое сообщение с кодами подтверждения. Когда вы используете подсказку Google, на вашем телефоне должно быть установлено приложение Google, и появится уведомление, подтверждающее, что вы вошли в систему.
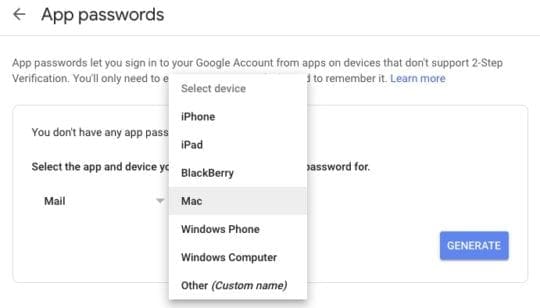
По завершении вернитесь на главную страницу настроек безопасности и выберите Пароли приложений. В поле нажмите первое раскрывающееся меню и выберите Почта, а во втором поле выберите Mac. Затем нажмите Генерировать. Это создаст пароль, который будет использоваться только с вашей учетной записью Gmail вместе с приложением Mail на вашем Mac.
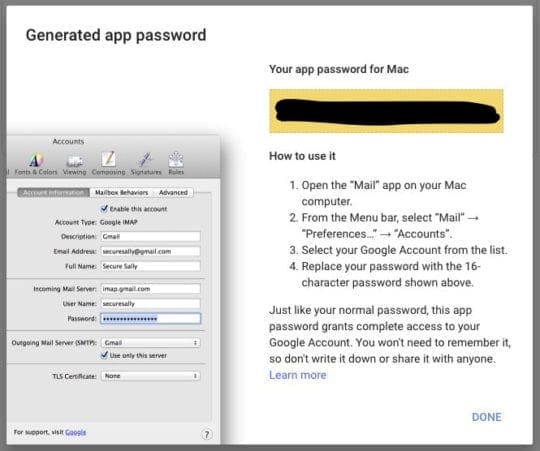
Верните Gmail в приложение Mail на macOS Catalina
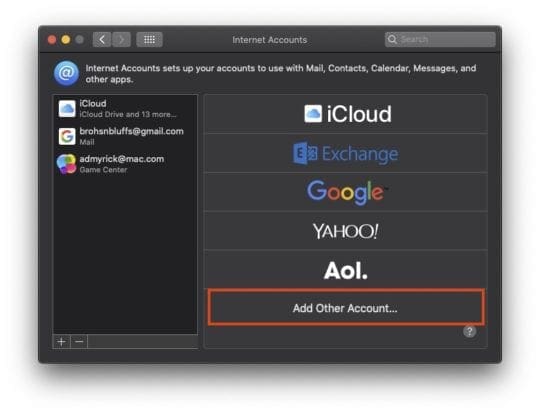
Теперь, когда пароль приложения создан, вам нужно открыть приложение Apple Mail на вашем Mac. Затем выполните следующие действия:
- Нажмите Почта в строке меню
- Выбрать Счета из раскрывающегося списка
- Щелкните значок «+Кнопка внизу
- Выбрать Другие аккаунты из списка опций
- Выбрать Почтовый аккаунт
- Введите свою учетную запись электронной почты Gmail и Пароль приложения что вы создали ранее
- Нажмите Войти в систему
После того, как вы вошли в систему, приложение «Почта» спросит, хотите ли вы синхронизировать почту и заметки с этой учетной записью. Оставьте флажок «Почта», и вы можете выбрать синхронизацию заметок или нет, а затем нажмите Готово.
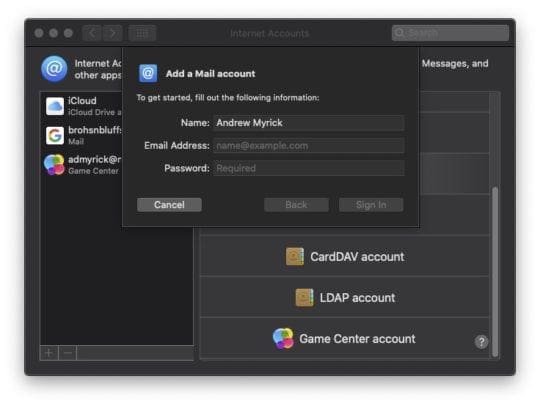
Теперь, когда учетная запись добавлена, приложению Mail потребуется некоторое время, чтобы синхронизировать данные между вашей учетной записью Gmail и самим приложением. Однако после завершения вы больше не должны сталкиваться с экземплярами приложения Mail в macOS Catalina, открывающегося само.
Заключение
Когда дело доходит до macOS Catalina, там гораздо больше ошибок и причуд, чем Apple хотела бы признать. Мы уверены, что эти проблемы будут исправлены в будущих дополнительных обновлениях. Как и в случае со многими выпусками программного обеспечения, вы можете либо обновить и отправить отчеты об ошибках, либо просто отложить работу, пока многие ошибки не будут исправлены.
Если у вас по-прежнему возникают проблемы с macOS Catalina, отключите звук в комментариях ниже, и мы будем более чем рады помочь. Что касается приложения Apple Mail, дайте нам знать, что вы думаете о предоставляемых обновлениях или использовали ли вы другой клиент, такой как Spark или AirMail.