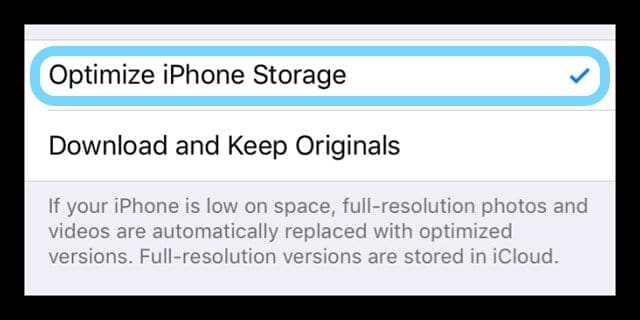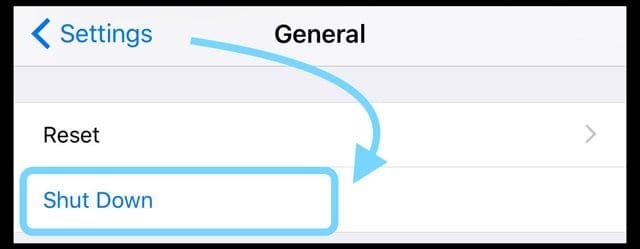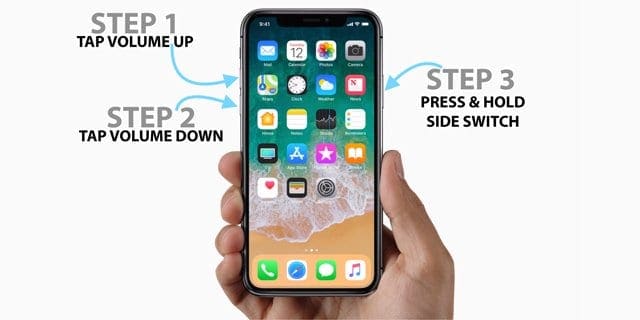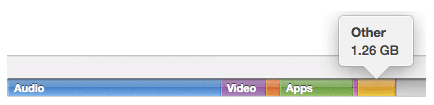Нет места на iPhone даже после удаления фото и видео? Как исправить
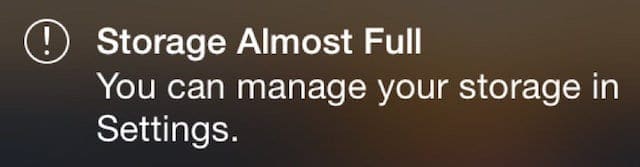
Но это не работает – ваше устройство по-прежнему показывает, что его память почти заполнена! Что дает?
Если каждый раз, когда вы загружаете приложение или фотографируете, вы всегда занимаетесь тонкой балансировкой, надеясь, что не получите ужасное сообщение «Хранилище почти заполнено». Прочтите советы о том, как окончательно очистить все это хранилище, и ваше устройство снова заработает!
Быстрые советы 
Следуйте этим быстрым советам, чтобы освободить место на вашем iPhone, iPad или iPod после удаления фотографий и видео.
- Убедитесь, что вы удалили все фотографии и видео из фотоальбома «Недавно удаленные» из приложения «Фото».
- Включите Оптимизировать фотографии для настройки фотографий iCloud на вашем устройстве.
- Перезагрузите устройство после удаления элементов, чтобы освободить память
- Обновите iOS или iPadOS своего устройства до последней версии – используйте iTunes или Finder, если у вас есть компьютер.
Статьи по Теме
Посмотрите на недавно удаленный альбом в приложении “Фото”
Как бы вы ни хотели сохранить все эти селфи, накопленные за годы, вы знаете, что пора отпустить некоторые из них.
Вы удаляете все фотографии и видео, которые вам не нужны, в надежде вернуть немного места на вашем iPhone, только чтобы обнаружить, что ваша память не сдвинулась ни на дюйм. Многие люди оказались в такой ситуации, и это может очень расстраивать!
Когда вы удаляете фотографии и видео с iPhone, iPad или iPod, они не удаляются сразу же!
Вместо этого Apple помещает их в 30-дневную задержку на случай, если вы передумаете или случайно удалите эти элементы.
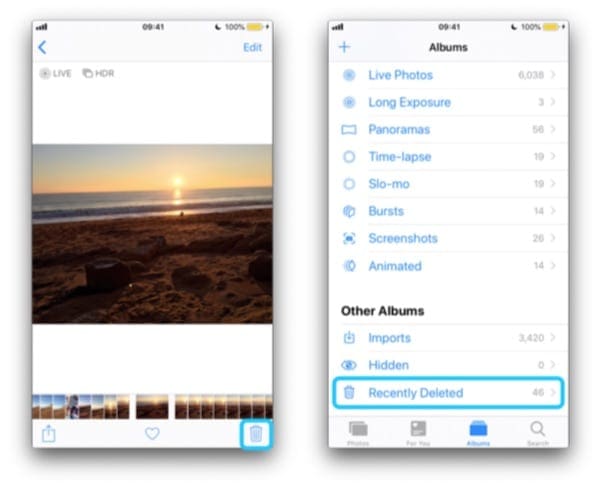
- Так что иди в Фото> Альбомы> Недавно удаленные
- Выберите все фото и видео
- выберите Удалить все и удалите их оттуда, чтобы по-настоящему освободить место на вашем устройстве.
Просто помните, что когда вы используете библиотеку фотографий iCloud и удаляете фотографию или видео с одного устройства, она удаляет это фото / видео и на других ваших устройствах.
iCloud – это, прежде всего, служба синхронизации, поэтому она добавляет и удаляет все фотографии и видео с каждого iDevice, в которое вы входите с одним и тем же Apple ID. Вот почему так важно сначала сохранить эти фотографии и видео в другом месте, прежде чем удалять их с ЛЮБОГО устройства.
Включите Оптимизировать хранилище iPhone 
Другой вариант, особенно для тех, кто покупает Планы хранения iCloud, заключается в том, чтобы хранить уменьшенную сжатую версию фотографий на вашем устройстве и хранить версии с полным разрешением в iCloud. Apple называет это оптимизацией хранилища, и его легко включить.
- открыто Настройки> Фото
- Включить Оптимизировать хранилище iPhone

Когда на вашем устройстве заканчивается свободное место, iCloud заменяет ваши фотографии в полном разрешении этими меньшими версиями размером с устройство. А когда вы редактируете фотографию, она автоматически загружает эту версию в полном разрешении из iCloud, так что вы работаете лучше всех!
На вашем iPhone, iPad или iPod снова появляются фотографии? Временно отключить фото iCloud
Если все удаленные фото и видео снова появятся, вероятно, проблема с Фото iCloud. Так что попробуйте выключить его.
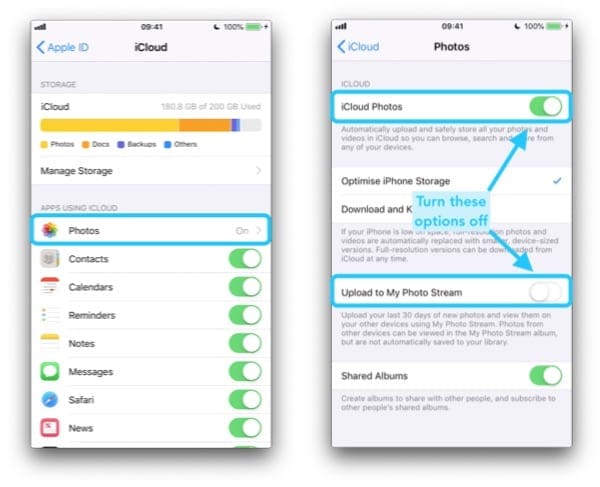
Прежде чем выключить Фото iCloud, убедитесь, что вы создали резервные копии всех этих фотографий и видео на свой компьютер, внешний диск или другой вариант резервного копирования, например Google Фото, Dropbox или выбранный вами метод резервного копирования фото / видео.
Выключать Фото iCloud на вашем iPhone, iPod или iPad можно только после резервного копирования.
- Идти к Настройки > Профиль Apple ID > iCloud > Фото
- Выключить Фото iCloud (также называемая библиотекой фотографий iCloud) и Загрузить в мой фотопоток
- Для пользователей iOS 10.2 или более ранних версий: Настройки > iCloud > Фото
Мы предлагаем вам подождать несколько дней и снова включить iCloud Photos, если вы хотите продолжить синхронизацию между устройствами, на которых выполнен вход с одним и тем же Apple ID.
Не знаете о фотографиях iCloud?
Ладно, вы не одиноки!
Чтобы узнать все о том, как работают фотографии iCloud, ознакомьтесь с нашим полным руководством по фотографиям iCloud в 2019 году.
Перезагрузите или принудительно перезапустите ПОСЛЕ удаления ваших фото и видео
Когда вы удаляете элементы, включая фотографии и видео, со своего iPhone, iPad или iPod, они часто просто помечаются для удаления вашими iOS и iPadOS. Фактическое удаление происходит, когда вы выключаете устройство и снова включаете его, другими словами, перезапуск!
Вот почему мы всегда рекомендуем перезапускать устройство после внесения значительных изменений в хранилище.
Чтобы перезапустить iPhone, iPad или iPod
- На iPad без кнопки «Домой» и iPhone X или новее: нажмите и удерживайте боковую / верхнюю кнопку / кнопку питания и любую кнопку громкости, пока не появится ползунок.
- На iPad или iPhone с кнопкой «Домой» и iPod Touch: нажмите и удерживайте боковую / верхнюю кнопку / кнопку питания, пока не появится ползунок.
- Перетащите ползунок, чтобы выключить устройство, и после выключения устройства снова нажмите и удерживайте эту боковую / верхнюю / кнопку питания, пока не увидите логотип Apple.
- В iOS 11 и выше перезапустите, используя Настройки> Общие> Завершение работы

И если перезапуск не помогает, попробуйте принудительный перезапуск.
Чтобы принудительно перезагрузить устройство, следуйте инструкциям ниже для вашего устройства и модели:
- На iPhone 8 или новее и iPad без кнопки «Домой»: нажмите и быстро отпустите кнопку увеличения громкости. Нажмите и быстро отпустите кнопку уменьшения громкости. Затем нажмите и удерживайте боковую / верхнюю кнопку, пока не увидите логотип Apple.

- На iPhone 7 или iPhone 7 Plus: нажмите и удерживайте боковую кнопку и кнопку уменьшения громкости не менее 10 секунд, пока не увидите логотип Apple.
- На iPhone 6s и ранее, iPad с кнопкой «Домой» или iPod touch: нажмите и удерживайте кнопки «Домой» и «Верхнюю (или боковую)» не менее 10 секунд, пока не увидите логотип Apple.
Как только вы увидите логотип, отпустите кнопки и позвольте вашему iPhone регулярно запускаться. Теперь вы должны увидеть свое бесплатное хранилище
Проверьте хранилище вашего устройства
После перезапуска или принудительного перезапуска снова проверьте свое хранилище.
- Идти к Настройки> Общие> Хранилище и посмотрите на график
- Еще один способ проверить уравнение открытого пространства – подключить iPhone к компьютеру, использовать Finder (macOS Catalina +) или iTunes (macOS Mojave и ниже) и проверить строку состояния хранилища устройства.

- Вы должны увидеть, что места для фотографий стало бы намного меньше
Советы по хранению ваших фото и видео
Совет № 1. Подключите внешний диск к своему iPhone, iPad или iPod и скопируйте фотографии и видео на этот внешний диск.

Для этого требуется iOS 13 и выше или iPadOS, поэтому по возможности обновите свое устройство до хотя бы этих операционных систем.
Совет № 2 – Загрузите свои фотографии в свою учетную запись iCloud, а затем загрузите их на USB-накопитель для безопасного хранения.
Совет № 3. Нажмите «Настройки»> «Основные»> «Хранилище».
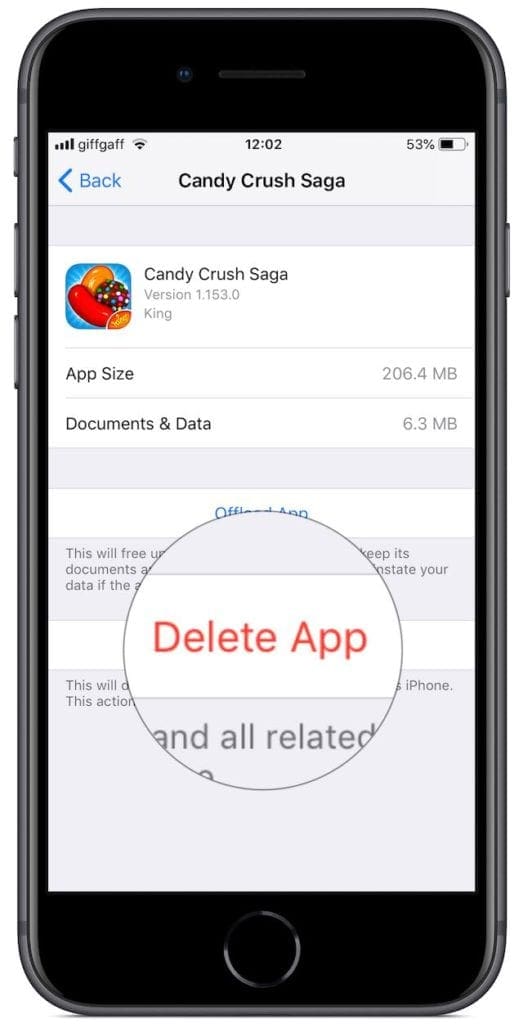
- Просмотрите список приложений и укажите, сколько памяти они используют.
- Иногда все, что вам нужно сделать, это удалить приложение и переустановить его.
- Вы также можете просто разгрузить приложение, но при необходимости сохранить свои данные.
- Это часто экономит много места на вашем iPhone!
Совет №4 – Вы когда-нибудь задумывались о «Другое» в строке состояния, которое показывает, сколько места доступно на вашем устройстве? 
Вы можете воспользоваться некоторыми советами из этой статьи, чтобы решить эту проблему.
Заворачивать
Правда в том, что Apple нужно прекратить продавать iPhone с объемом памяти менее 100 ГБ и сделать iPhone с большим объемом памяти дешевле. Те из нас, у кого есть iPhone с меньшим объемом памяти (например, те старые телефоны с 1 ГБ), точно знают, о чем я говорю!
Мы надеемся, что вы наконец-то сможете освободить место на своем iPhone! Поделитесь этой статьей с другими людьми, которые могут столкнуться с проблемой свободного места на своих старых iPhone.
Когда мы сталкиваемся с этой ситуацией, нашим первым импульсом является расставить приоритеты по «материалам», которые есть на нашем iPhone, и отказаться от вещей, которые нам больше не нужны.
Вы начинаете просматривать приложения и удалять те, которыми не пользовались годами или месяцами.
Если вы столкнулись с этой проблемой, мы предлагаем вам ознакомиться с нашим подробным руководством по освобождению памяти на вашем iPhone. Если вы используете iOS 11 и выше, обратите внимание на эти удобные инструменты, чтобы уменьшить объем памяти вашего iPhone и iPad!