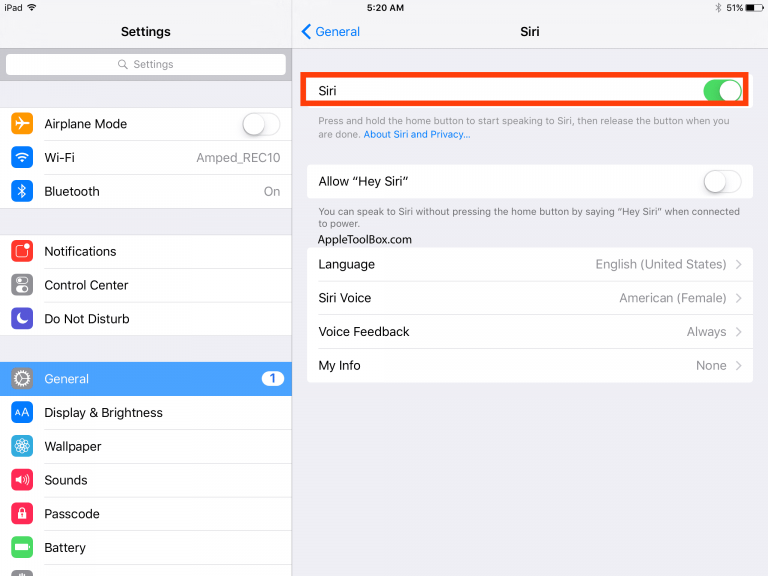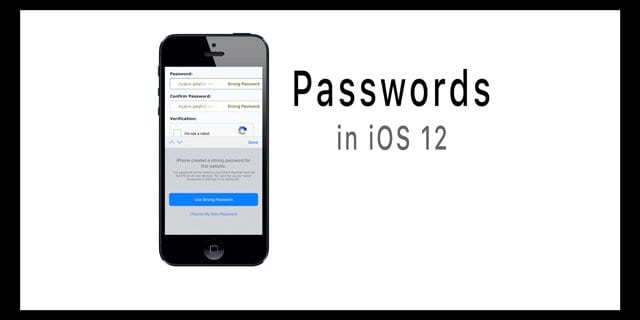Пароль Wi-Fi не работает на iPhone или iPad? Проверить эти настройки
Похоже, что в некоторых из последних обновлений мобильной операционной системы Apple есть несколько различных проблем или ошибок, связанных с подключением к Wi-Fi. Если после обновления у вас возникнут какие-либо странные проблемы с Wi-Fi, читайте дальше, и мы сможем помочь решить вашу проблему.
Связанный:
Не получается войти в сеть Wi-Fi или Wi-Fi случайно отключается?
Вскоре после того, как iOS 12.3 была впервые выпущена для широкой публики, пользователи iPad и iPhone начали сталкиваться с различными проблемами, связанными с Wi-Fi.
Это включает проблемы со входом в сеть Wi-Fi, защищенную WPA (даже если у пользователя есть правильный пароль). Но это также может привести к в целом плохой производительности Wi-Fi или прерываниям подключения Wi-Fi.
По крайней мере, некоторые из проблем, похоже, сохраняются от iOS 12 до iOS 12.3. Хотя неясно, насколько широко распространены ошибки Wi-Fi, проблемы с Wi-Fi в целом выглядят довольно часто.
Советы по быстрому устранению неполадок
Прежде чем приступить к более глубокому устранению неполадок, мы рекомендуем выполнить следующие шаги, чтобы устранить любые распространенные проблемы с подключением.
- Еще раз проверьте свой пароль. Мы не говорим, что вы не можете правильно ввести пароль, просто многие пароли Wi-Fi по умолчанию длинные и сложные. Убедитесь, что вы вводите его правильно. Вы можете проверить свой MacBook или другие электронные устройства и убедиться, что они подключаются без проблем.
- Перезагрузите ваш iPhone. Использование принудительного перезапуска может решить многие проблемы в iOS (включая проблемы с подключением).
- Проверить на отключение. Также может быть проблема с концом вашего интернет-провайдера. Мы рекомендуем поискать в Google на веб-сайте вашего интернет-провайдера любые отчеты о сбоях в работе в вашем регионе.
- Перезагрузите ваш роутер. Как и в случае с iPhone или iPad, ваш маршрутизатор может работать с ошибками. Рекомендуем перезапустить. Просто отключите маршрутизатор и подключите его снова. Избегайте кнопок на задней панели с надписью «Reset», так как они обычно восстанавливают заводские настройки маршрутизатора.
Проверьте свой iPhone Wi-Fi и настройки сети
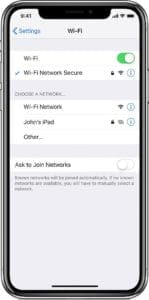
Во многих случаях кажется, что эти специфические проблемы Wi-Fi связаны с настройками маршрутизатора. Но прежде чем мы перейдем к этому, есть несколько вещей, которые вы должны попробовать на стороне Apple, которые могут помочь.
Во-первых, убедитесь, что вы обновились до последней доступной версии iOS. Apple регулярно исправляет ошибки в своих выпусках программного обеспечения, и возможно, что последняя версия iOS решила вашу конкретную проблему с Wi-Fi.
Когда вы запустите последнюю версию iOS, попробуйте выполнить следующие действия.
- Забудьте о своей сети Wi-Fi. Зайдите в Настройки -> Wi-Fi. Нажмите на сеть, к которой вы подключены, а затем нажмите «Забыть эту сеть». Наконец, снова подключитесь к сети.
- Отключите свой VPN. Иногда VPN мешает беспрепятственному соединению между вашим устройством iOS и маршрутизатором. Мы рекомендуем отключить его и посмотреть, поможет ли это вашей производительности Wi-Fi.
- Перезапустите Wi-Fi Assist. Зайдите в «Настройки» -> «Сотовая связь» и прокрутите вниз до самого низа (мимо огромного списка приложений). Коснитесь переключателя рядом с функцией помощи Wi-Fi, чтобы отключить его, затем коснитесь его еще раз, чтобы снова включить.
Также стоит сбросить параметры подключения. Идти к Настройки -> Общие -> Сброс -> Сбросить настройки сети.
В худшем случае вам может потребоваться полное восстановление вашего устройства iOS. Но мы рекомендуем отложить этот радикальный шаг, пока вы не решите проблему со стороны маршрутизатора.
Проверьте свой маршрутизатор и идентификатор системы

Если предыдущие шаги на основе iOS не помогли устранить проблемы с Wi-Fi, проблема может быть связана с полосами пропускания вашего маршрутизатора. Чтобы было ясно, это могло Все еще быть ошибкой iOS, но ошибка может быть вызвана или связана с точными настройками или доступными сетевыми диапазонами на самом маршрутизаторе.
Имейте в виду, что производители и модели маршрутизаторов различаются. Мы сохраним эту статью как можно более обобщенной, но вам может потребоваться обратиться к собственному руководству пользователя или на веб-сайт производителя маршрутизатора для получения конкретных инструкций.
Основы
Согласно анекдотическим сообщениям пользователей, у iOS 12 могут возникать проблемы с подключением к беспроводным сетям, когда маршрутизатор имеет сетевые диапазоны 2,4 ГГц и 5 ГГц.
Различия между сетями 2,4 ГГц и 5 ГГц сложны – дело не только в том, что один сетевой диапазон «лучше» другого. Например, в то время как сети 5 ГГц более быстрые, сети 2,4 ГГц обычно лучше проникают через стены и мебель.
В любом случае многие современные маршрутизаторы предлагают две сети Wi-Fi, по одной для каждого диапазона.
В частности, пользователи, похоже, сталкиваются с проблемами, когда SSID и пароль для сетей 2,4 ГГц и 5 ГГц совпадают. Непонятно, почему это так, но это может быть связано с «роумингом» iOS между обеими полосами и застреванием в процессе.
Если все это звучит слишком технически, не волнуйтесь – мы вас поддержим. SSID – это просто имя сети, имя, которое отображается в меню Wi-Fi вашего iPhone.
Проверьте свой SSID Wi-Fi, чтобы решить эту проблему
Насколько мы можем судить, изменение SSID и пароля для одного из двух сетевых диапазонов вашего маршрутизатора, похоже, решает эту проблему.
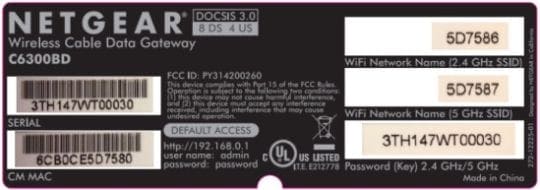
Вы можете довольно легко выяснить, совпадает ли SSID (имя сети), проверив заднюю часть вашего маршрутизатора. В большинстве случаев должна быть наклейка с названием сети для обоих диапазонов. Если наклейки нет, вам нужно будет войти в свой роутер, и мы до этого доберемся.
Как только вы это выясните, вы можете переходить к изменению SSID для одного диапазона. Все, что вам нужно сделать, это открыть свой любимый веб-браузер и ввести специальный URL-адрес в адресную строку.
Обычно работает один из следующих адресов, хотя это зависит от конкретной модели.
- http://192.168.1.1
- http://192.168.0.1
- http://192.168.0.254
- http://192.168.1.254
- http://www.routerlogin.net
- http://www.routerlogin.com
Имя пользователя и пароль обычно «админ” и “пароль, », Если вы или кто-то другой не изменили его.
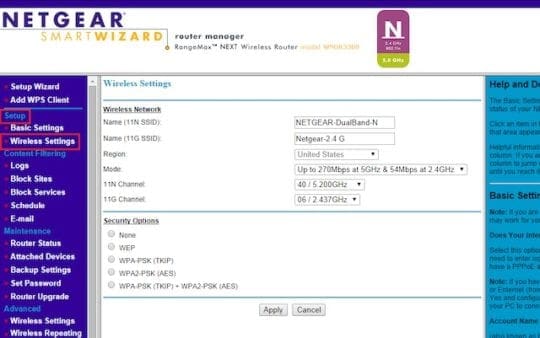
Как только вы попадаете в панель управления маршрутизатора, обычно есть простой способ изменить SSID (имя сети) и пароль для каждого диапазона. Опять же, параметры маршрутизатора различаются в зависимости от производителя, поэтому проверьте свое руководство пользователя или инструкции производителя, если у вас возникнут какие-либо проблемы.
Измените SSID и пароль для одного из двух диапазонов на что-нибудь запоминающееся (но обязательно используйте надежный пароль).
Когда все сказано и сделано, просто следите за своим устройством iOS на предмет производительности Wi-Fi.
Обновите прошивку
Пока вы находитесь в панели управления маршрутизатора, возможно, стоит проверить, актуальна ли она до последней прошивки.
Многие современные маршрутизаторы обновляют прошивку автоматически. Но если вы используете более старый маршрутизатор, вам может потребоваться регулярно обновлять прошивку вручную. В этом случае на панели управления маршрутизатора обычно есть заметная кнопка «прошивка» или «обновить прошивку».
Если нет, мы рекомендуем вам ознакомиться с версиями прошивки и статусом обновления в руководстве пользователя или на веб-сайте производителя.
Замечание о Smart Connect
Опять же, пользователи с установленной на своих устройствах iOS 12, похоже, сталкиваются с проблемами только тогда, когда для диапазона 2,4 ГГц и диапазона 5 ГГц установлен один и тот же SSID. Когда Smart Connect включен, они будут.
По этой причине мы рекомендуем отключить Smart Connect и посмотреть, не снизит ли это производительность Wi-Fi или снизит проблемы.
Чтобы узнать, есть ли у вашего устройства Smart Connect, найдите марку и модель вашего маршрутизатора. Если он включен, попробуйте отключить его (см. Руководство пользователя или инструкции на веб-сайте производителя маршрутизатора).
Собирается ли Apple решить эту проблему?
Насколько мы понимаем, Apple выявила проблему и в настоящее время работает над ее исправлением. Мы рекомендуем вам устанавливать любые новые обновления iOS, как только они выйдут.