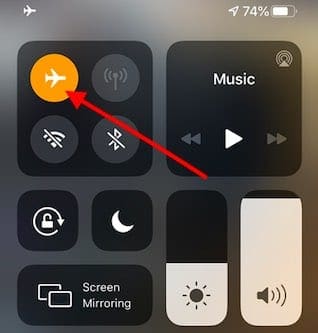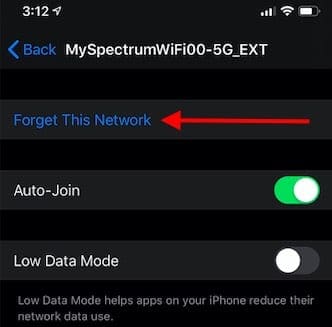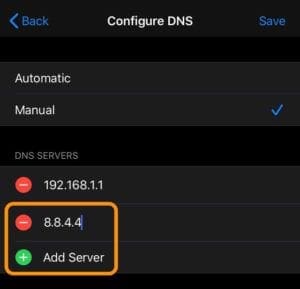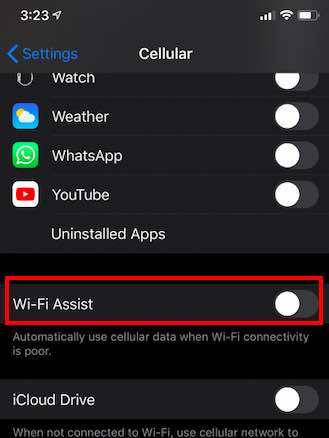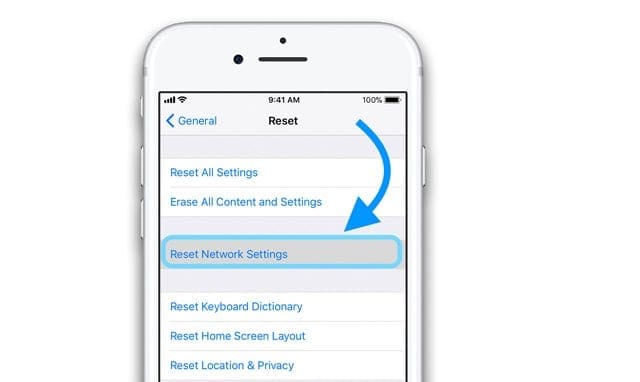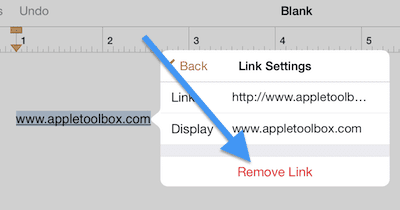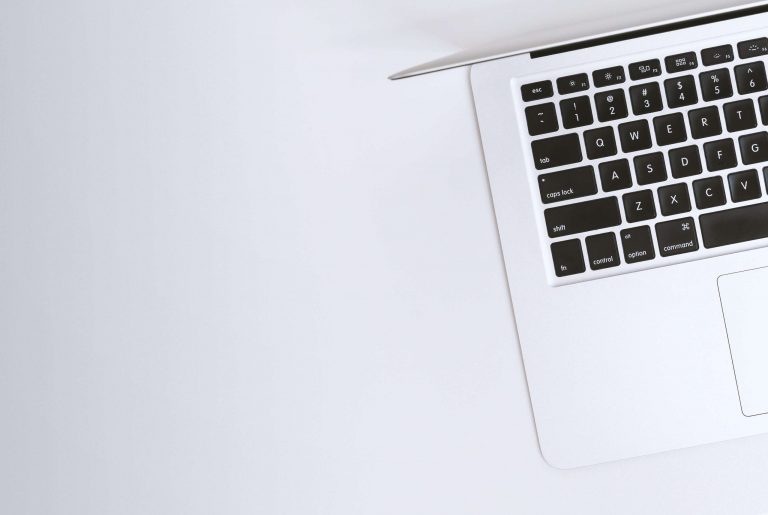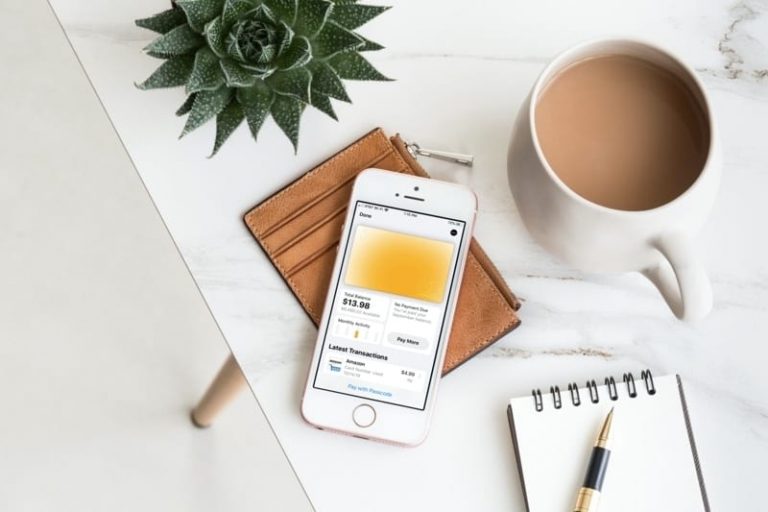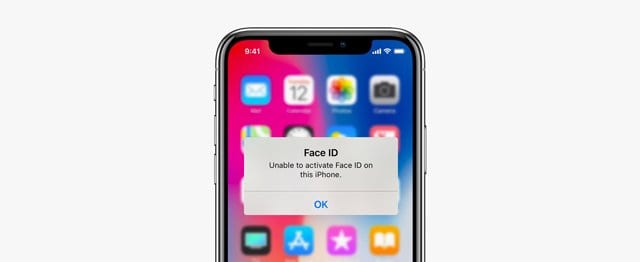Проблемы с Wi-Fi после обновления до iOS 13 или iPadOS? Проверьте эти 10 советов
Прежде чем мы углубимся в некоторые советы по устранению потенциальных проблем, было бы разумно изучить некоторые изменения, внесенные в функции Wi-Fi в iOS 13 и iPadOS.
Связанный:
Изменения настроек Wi-Fi в iOS 13 / iPadOS
Прежде чем выделить некоторые из распространенных обходных путей и исправлений, давайте рассмотрим некоторые изменения в функции Wi-Fi, представленные в iOS 13.
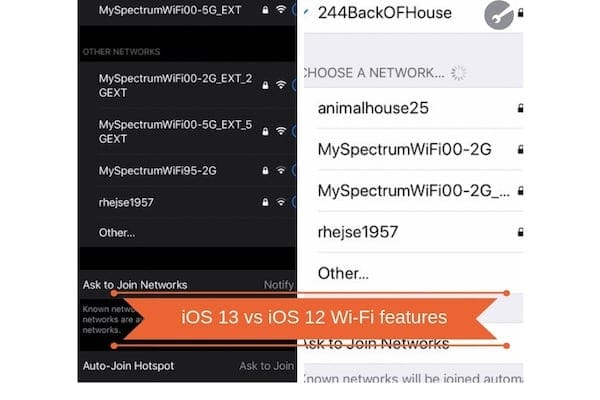
Когда вы нажмете «Настройки»> «Wi-Fi» в iOS 13, вы найдете три новых раздела. IOS 12 «Выберите сеть …» теперь заменена двумя отдельными разделами в iOS 13:
- Мои сети – Это список всех сетей Wi-Fi, к которым вы недавно подключались с помощью своего устройства.
- Другие сети – Это список всех других доступных вам сетей Wi-Fi.
Переключатель «Попросить присоединиться к сетям» в iOS 12 теперь заменен дополнительными опциями. Вместо переключателя в iOS 13 и iPadOS вы можете выбирать между:
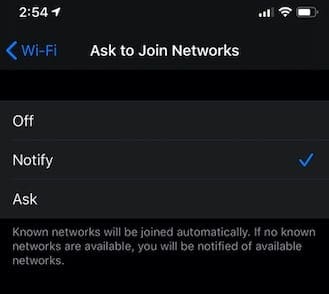
- Выключено (Это требует, чтобы вы не выбрали сеть вручную, если известные сети недоступны)
- Уведомлять (Известные сети присоединяются автоматически. Если известные сети недоступны, вы увидите уведомление о доступных сетях)
- Спросить (Известные сети присоединяются автоматически. Если известные сети недоступны, перед присоединением к новой сети вам будет предложен запрос.
Разделение сетей Wi-Fi на две отдельные категории с дополнительным уведомлением призвано предотвратить присоединение к неизвестным сетям, которые могут представлять угрозу безопасности.
Другим изменением в iOS 13 является включение «точки автоматического подключения». Если этот параметр включен и выбран параметр «автоматически», ваш iPhone или iPad обнаружит ближайшие точки доступа и подключится, если сеть Wi-Fi недоступна.
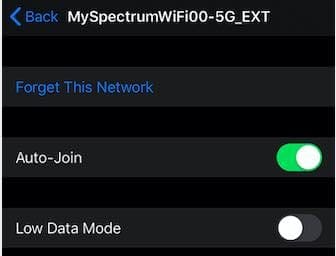
Wi-Fi в iOS 13 и iPadOS также предлагает режим с низким объемом данных, который может быть полезен. Режим низкого объема данных помогает приложениям на вашем iPhone сократить использование сетевых данных.
Настройки Wi-Fi в Центре управления на iOS 13 и iPadOS
Когда вы 3D касаетесь значка Wi-Fi в центре управления iOS 12, вы обнаруживаете сеть Wi-Fi, к которой подключено ваше устройство. Вы можете отключиться, нажав здесь значок Wi-Fi.
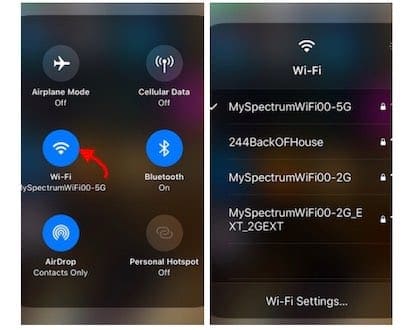
В iOS 13 и iPadOS есть еще один уровень функции. Когда вы 3D коснетесь значка Wi-Fi, вы увидите имя сети, к которой вы в настоящее время подключены, а также список других сетей, которые вам доступны. Вы также можете нажать на «Настройки Wi-Fi…» на этом экране и получить прямой доступ к настройкам.
10 советов по устранению проблем с Wi-Fi после обновления iOS 13 или iPadOS
Вот список советов, которые вы можете попробовать, если после обновления iOS 13 вы столкнулись с медленным Wi-Fi, разрывом Wi-Fi-соединения или невозможностью подключиться к сетям Wi-Fi со своего iPhone или iPad.
Отключите Wi-Fi с помощью приложения «Настройки», перезагрузите устройство и затем включите Wi-Fi. Иногда эта простая операция может решить большинство проблем с Wi-Fi.
Пожалуйста, пробуйте каждый шаг последовательно, пока он не решит вашу проблему с Wi-Fi.
- Включите и выключите режим полета, а затем попробуйте подключиться к предпочитаемой сети Wi-Fi. (Настройки> Режим полета). Это помогает, когда ваше устройство подключается к Wi-Fi, но ваш Интернет не работает.

- Установите переключатель Wi-Fi в положение ВЫКЛ. Через 15 секунд снова включите его и попробуйте подключиться к предпочитаемой сети Wi-Fi.
- Нажмите на значок «i» рядом с сетью Wi-Fi в настройках и выберите «Забыть эту сеть». Перезагрузите iPhone или iPad и попробуйте снова подключиться, чтобы узнать, поможет ли это.

- Измените DNS сети Wi-Fi. Нажмите «Настроить DNS» в настройках сети Wi-Fi, переключите его на «Вручную» и нажмите «Добавить сервер». Введите 8.8.4.4 или 8.8.8.8 и сохраните. Теперь попробуйте подключиться к сети Wi-Fi и проверьте производительность. Если он показывает лучшую производительность, вы можете удалить остальные.

- Если у вас медленное соединение Wi-Fi, попробуйте выключить Bluetooth (Настройки> Bluetooth), а затем повторно подключитесь к сети Wi-Fi.
- Bluetooth также использует диапазон 2,4 ГГц, и отключение BT снижает трафик в этом диапазоне.
- Wi-Fi отключается при слабом сигнале на iPhone. Проверьте настройку Wi-Fi Assist (Настройки> Сотовая связь> Wi-Fi Assist). Это гарантирует, что ваше устройство останется подключенным к Wi-Fi даже при слабом сигнале.

- Если ваш беспроводной маршрутизатор поддерживает полосу пропускания как 2,4 ГГц, так и 5 ГГц, вы можете проверить следующее:
- Вы используете тот же SSID? (Сделайте отдельные имена для полосы пропускания и посмотрите, улучшится ли ваша производительность Wi-Fi при переключении на 5 ГГц)
- Если ваш маршрутизатор Wi-Fi поддерживает диапазоны 2,4 и 5 ГГц, подключите свои устройства к диапазону 5 ГГц или уменьшите количество активных устройств, которые используют диапазон 2,4 ГГц (или отключите Bluetooth, который также использует диапазон 2,4 ГГц)
- Некоторые маршрутизаторы имеют «умную» функцию, при которой они объединяют полосы пропускания в один и тот же SSID. Эта функция иногда может вызывать проблемы с производительностью Wi-Fi. Ознакомьтесь с этой статьей ниже для получения более подробной информации.
- Измените настройку и проведите тест скорости. Здесь Рекомендуемые Apple настройки для маршрутизаторов Wi-Fi что вы должны изучить.
- Сбросить настройки сети (Настройки> Общие> Сброс> Сбросить настройки сети). Возможно, вам придется ввести свои учетные данные Wi-Fi, поэтому запишите их перед сбросом.

- Многие пользователи говорят, что «Сбросить все настройки» после крупного обновления iOS устраняет довольно много проблем на устройстве, особенно проблемы с разрядкой аккумулятора и проблемы с медленным Wi-Fi. Вот что вам следует знать об этом варианте:
- Параметры «Сбросить все» не удаляют ваши фотографии, другие медиафайлы или данные, как следует из названия.
- Вам потребуется повторно ввести данные кредитной карты Apple Pay.
- Некоторые настройки приложений и доступ к конфиденциальности могут измениться, и вам, возможно, придется настроить их снова.
- Вам нужно будет повторно ввести настройки и учетные данные Wi-Fi.
- Если проблема с Wi-Fi не устраняется даже после выполнения каждого из вышеперечисленных шагов, лучшим вариантом будет восстановить ваш iPhone или iPad с помощью новой копии iOS 13 или iPadOS и проверить, решает ли она ваши проблемы.
Отключите быстрый роуминг в ячеистых сетях для улучшения Wi-Fi на iPhone
За последние несколько лет многие из нас модернизировали свои домашние маршрутизаторы Wi-Fi. Большая часть нового и улучшенного сетевого оборудования Wi-Fi сегодня поддерживает широкий спектр передовых технологий. Например, если вы используете NetGear Orbi и просматриваете расширенные настройки, вы найдете следующее:
Включить неявный BEAMFORMING
Включить MU-MIMO
Включить быстрый роуминг
Мы рекомендуем оставить первые два параметра включенными, но выключить быстрый роуминг в сети и проверить, работает ли ваш iPhone с большей производительностью Wi-Fi с меньшим количеством сбоев.
Иногда возникают проблемы с Wi-Fi, которые влияют на определенную модель iPhone или iPad после обновления. В таких случаях Apple обычно выпускает исправление в течение нескольких дней или недель. Мы будем держать этот пост в курсе любых подобных новостей.
Пожалуйста, дайте нам знать, если у вас возникнут вопросы или вам понадобится дополнительная помощь. Мы надеемся, что вы сможете решить любые проблемы с Wi-Fi, связанные с iOS 13, на своем iPhone и сможете воспользоваться всеми новыми функциями iOS 13 и iPadOS!