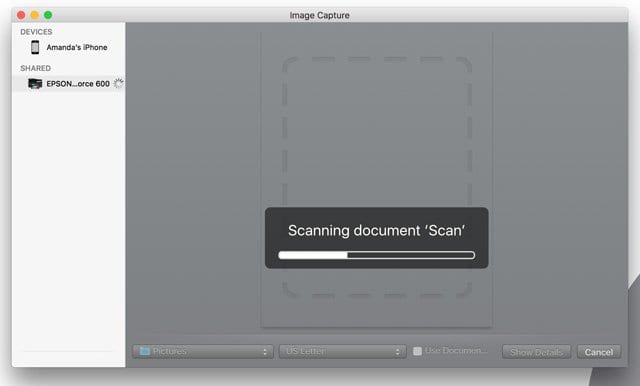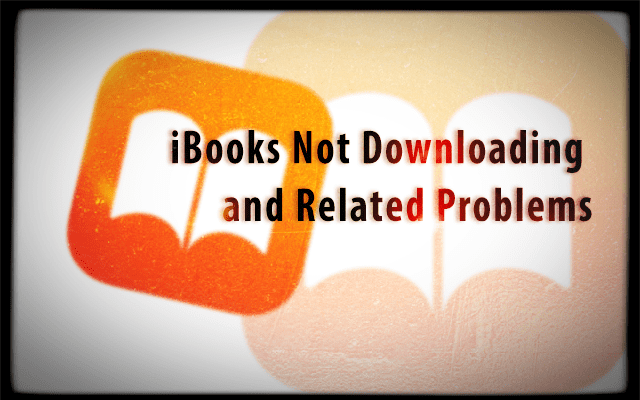Восстановление документов Microsoft на Macbook, инструкции
Эти файлы не всегда легко найти и восстановить. Вот несколько советов, которые могут помочь вам найти эти файлы на вашем Macbook.
Откройте приложение Finder на своем Macbook.
Шаг 1 Нажмите клавиши Cmd + F, чтобы перейти к окну поиска. Введите This Mac и нажмите Enter.
Шаг 2 Перейдите к маленькому значку шестеренки и убедитесь, что вы отметили «Показать критерии поиска».
Шаг 3 Давайте настроим ключевые аспекты ваших критериев поиска, чтобы искать файлы. Начнем с настройки «Добрый» на «Другой». Нажмите кнопку «+» и затем назначьте «Дата последнего изменения» в пределах 1 дня.
Шаг – 4 Мы также хотим убедиться, что можем получить список всех файлов, которые видны и скрыты. Для этого щелкните раскрывающийся список и выберите другое. Выполните поиск или прокрутите вниз, пока не найдете «Невидимый файл». Выберите его, а затем установите для него значение «Видимый или невидимый», как показано на снимке экрана.
Шаг – 5 Нажмите кнопку «+», чтобы открыть новые критерии. На этом давайте установим тип системных файлов и отметим его как «включенный».
Шаг – 6. Теперь, когда фильтры настроены, вы можете искать в поле поиска свои файлы .xlxs или .xlsb, если вы потеряли эту электронную таблицу. Вы также можете выполнить поиск по автоматическому восстановлению, и он может вызвать копию текстового документа, над которым вы работали, как показано на снимке экрана.
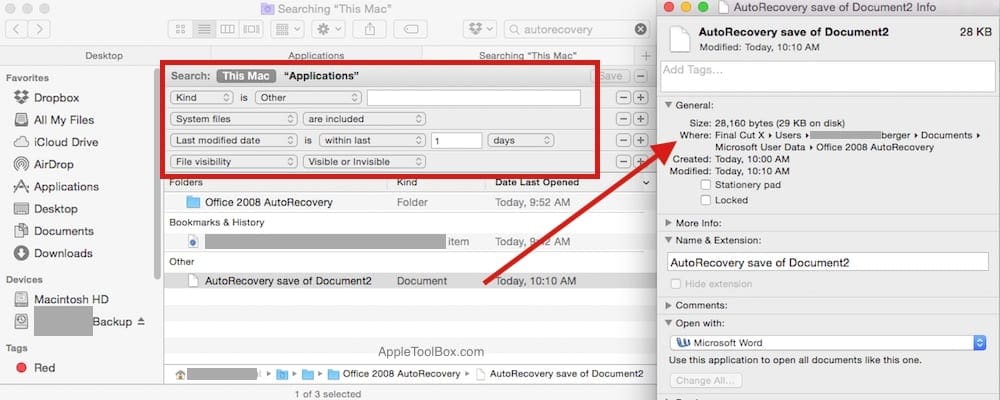
Если документ / .docx, над которым вы работали, не удалось найти с помощью описанных выше шагов, вы также можете попытаться найти файл в каталоге $ TMP на вашем Mac. Для этого запустите Терминал через Приложения> Утилиты> Терминал. В командной строке введите следующее:
Echo $ TMPDIR
и нажмите Enter
Затем введите open $ TMPDIR, чтобы открыть и просмотреть временные папки. Обычно папка с названием «Временные предметы»Часто будет содержать ваш документ.
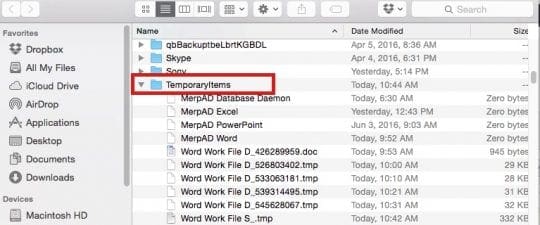
Обратите внимание, что не все документы можно восстановить. Поэтому важно, чтобы вы предприняли шаги и вовремя сохранили свои документы во время работы над черновиком.
Большинство выпусков Microsoft Word для Windows и Mac включают параметр, который автоматически создает резервную копию документа.
Эта резервная копия одна версия назад из текущей сохраненной версии документа, поэтому он будет отображать содержимое таким, каким оно было перед самым последним сохранением «живого» файла.
На Mac, зайдя в меню Word в «Настройки» и щелкнув значок «Сохранить», вы перейдете к флажку резервного копирования в некоторых версиях программы. Здесь вы можете установить временной интервал, который вы хотите, чтобы функция автоматического восстановления использовала для сохранения вашего документа. Это определенно хорошая идея, чтобы изучить ее, прежде чем вы столкнетесь со следующей катастрофой MS-Office.
Сообщите нам, если вы нашли другие способы восстановить утерянный или несохраненный документ на вашем Macbook.