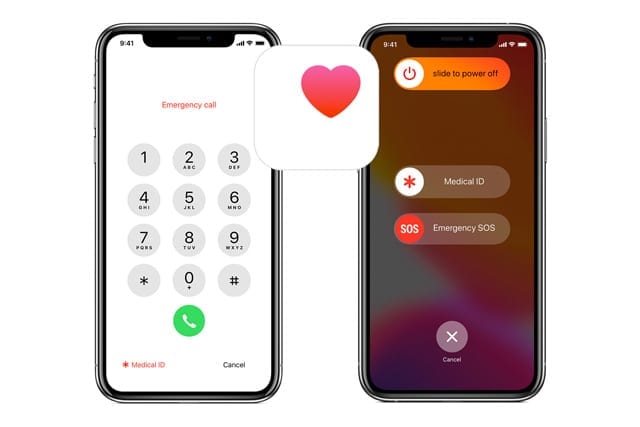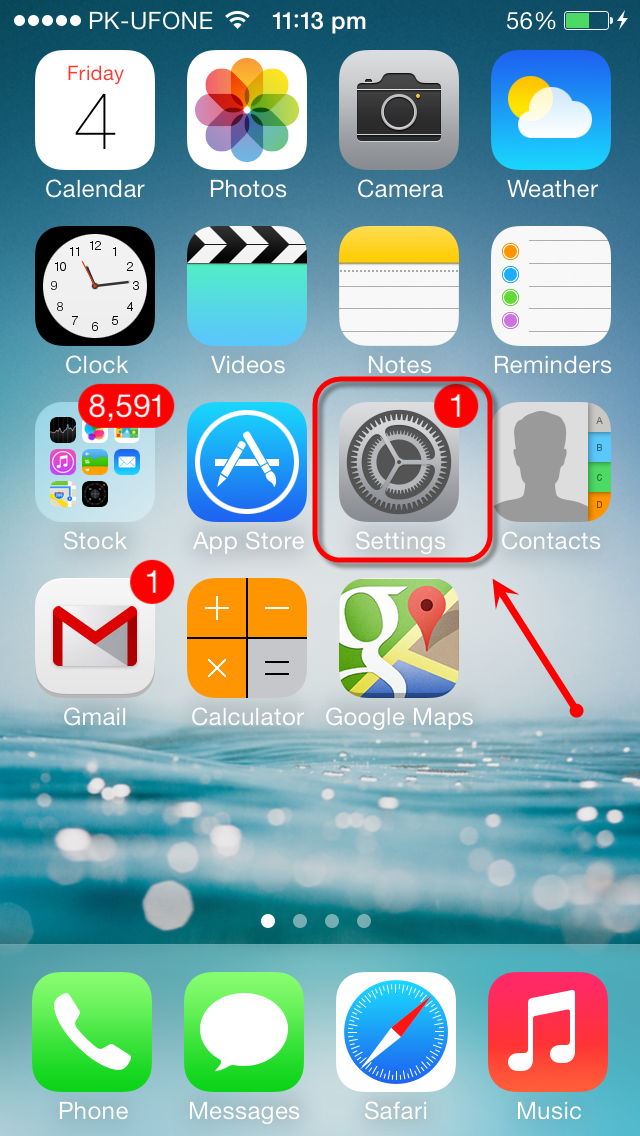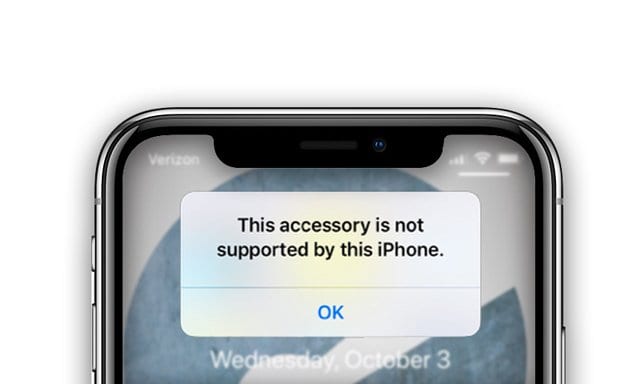Проблема с сертификатом драйвера принтера HP! «Драйвер повредит ваш компьютер»
Как и в течение многих лет, принтеры HP по-прежнему остаются одними из самых популярных устройств на рынке. Однако, похоже, есть некоторые проблемы с принтерами HP и теми, кто обновился до macOS Catalina или Mojave.
Почему вы не можете печатать на принтере HP?
Если вы попытаетесь распечатать что-то с вашего Mac на принтере HP, вы можете получить сообщение об ошибке. Это может вызывать некоторую тревогу, поскольку в предупреждении говорится, что это «повредит ваш компьютер». Вот несколько примеров ошибок, которые вы можете найти:
- «HPDeviceMonitoring.framework» приведет к повреждению вашего компьютера.
- «HpPostProcessing.bundle» повредит ваш компьютер.
- «HP Utility» повредит ваш компьютер.
- «Сканер HP 3» повредит ваш компьютер.
- «PDE.plugin повредит ваш компьютер.
Что такое «Драйвер повредит ваш компьютер»?
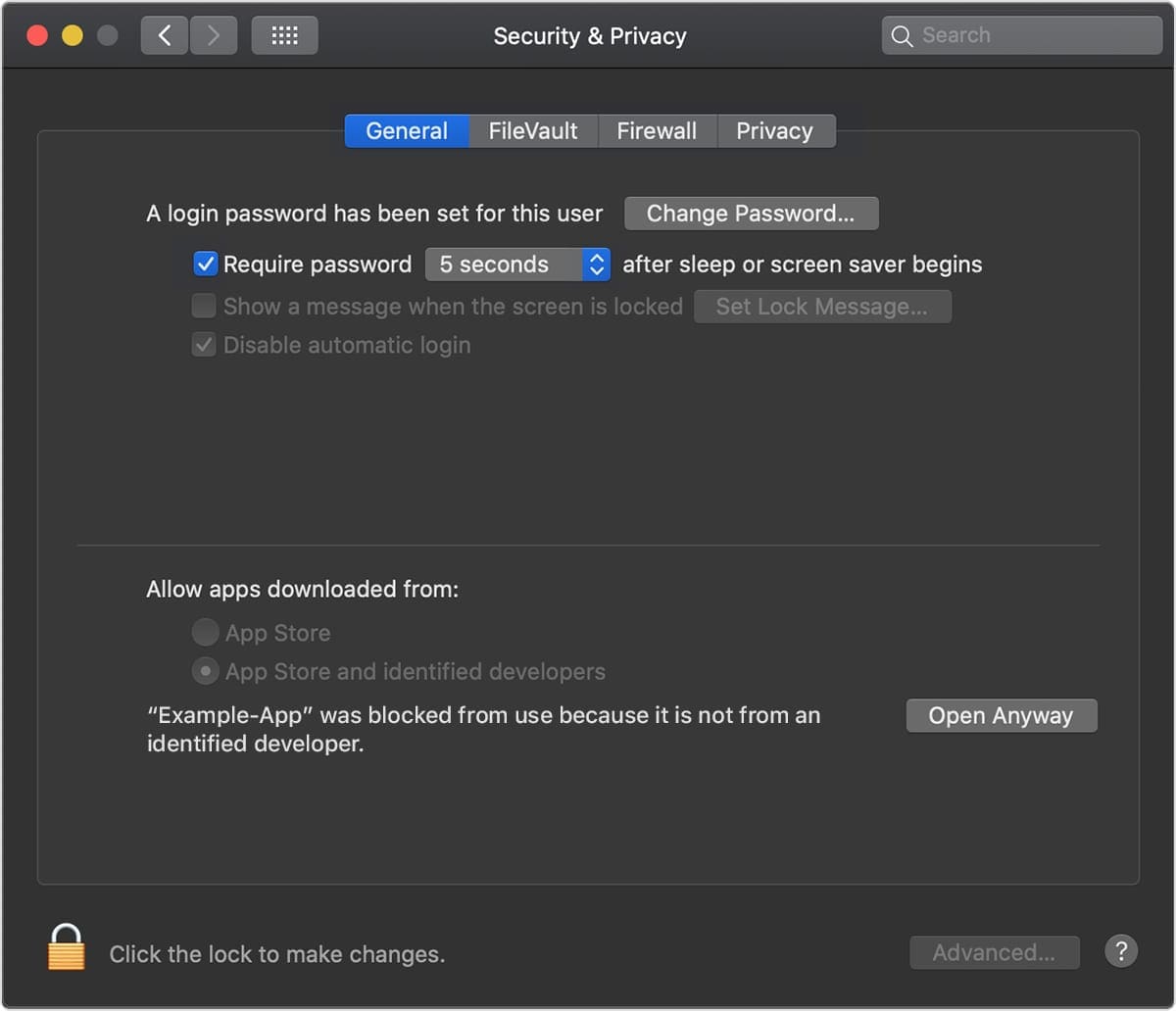
В этом сообщении нет ничего нового в macOS, поскольку вы, возможно, видели это на протяжении многих лет при загрузке файлов. Попытка установить нераспознанные файлы приведет к появлению сообщения о том, что что-то вроде «X» повредит ваш компьютер. Вам следует переместить его в корзину ».
Apple реализовала это как функцию безопасности, известную как Привратник(https://support.apple.com/en-us/HT202491), цель которого – разрешить запуск на вашем Mac только «надежного» программного обеспечения. Gatekeeper требует, чтобы вы вручную разрешили установку ненадежных приложений, то есть приложений, не загруженных из App Store. Это делается в приложении «Настройки» в разделе «Безопасность и конфиденциальность», и вам нужно будет нажать кнопку «Разрешить».
Однако, если у вас никогда не возникало проблем с печатью HP, и это сообщение начало появляться совсем недавно, то нам нужно погрузиться немного глубже. Что делает это еще более запутанным, так это тот факт, что для установки подходящих драйверов для вашего принтера HP вам необходимо загрузить официальное программное обеспечение из Apple Mac App Store.
Как исправить проблемы с сертификатом драйвера принтера

Если вы пытаетесь печатать со своего принтера HP и продолжаете сталкиваться с проблемами, которые мы подробно описали выше, вы можете подумать, что вам не повезло. Особенно, если вы погрузитесь в дискуссионные форумы Apple и увидите, что единственный совет от Apple или HP – поговорить с другой компанией. К сожалению, это не привело к выпуску каких-либо исправлений напрямую ни от Apple, ни от HP.
Однако в недавней статье Реестр(https://www.theregister.com/2020/10/23/hp_printer_macos/), похоже, мы наконец получили ответ относительно того, что произошло:
«Мы непреднамеренно отозвали учетные данные для некоторых старых версий драйверов Mac. Это вызвало временный сбой для этих клиентов, и мы работаем с Apple над восстановлением драйверов. А пока мы рекомендуем пользователям, столкнувшимся с этой проблемой, удалить драйвер HP и использовать собственный драйвер AirPrint для печати на своем принтере ».
Вот и все. Причина в том, что HP отозвала учетные данные для некоторых из своих старых драйверов, нанеся ущерб владельцам принтеров HP во всем мире.
Удалите неисправные драйверы
Прежде чем вы сможете снова попытаться заставить свой принтер работать правильно, вам необходимо убедиться, что устаревшие драйверы были удалены. Это довольно простой процесс, но он необходим, чтобы ваш принтер снова заработал.
- Откройте новое окно Finder.
- Перейдите в папку библиотеки.
- Откройте принтеры из папки библиотеки.
- Выделите и удалите л.с. папка найдена здесь.
- Откройте приложение «Системные настройки».
- Выбирать Принтеры и сканеры.
- Выделите свой принтер HP в списке.
- Нажмите “–», Чтобы удалить его с Mac.
- Закройте Finder и системные настройки.
- Перезагрузите ваш Mac.
Это не только удалит все оставшиеся файлы HP с вашего Mac, но и полностью удалит принтер HP с вашего компьютера. Это лучший метод, так как он позволяет вам «начать с нуля» и восстановить работу вашего принтера HP.
Установите новые драйверы HP
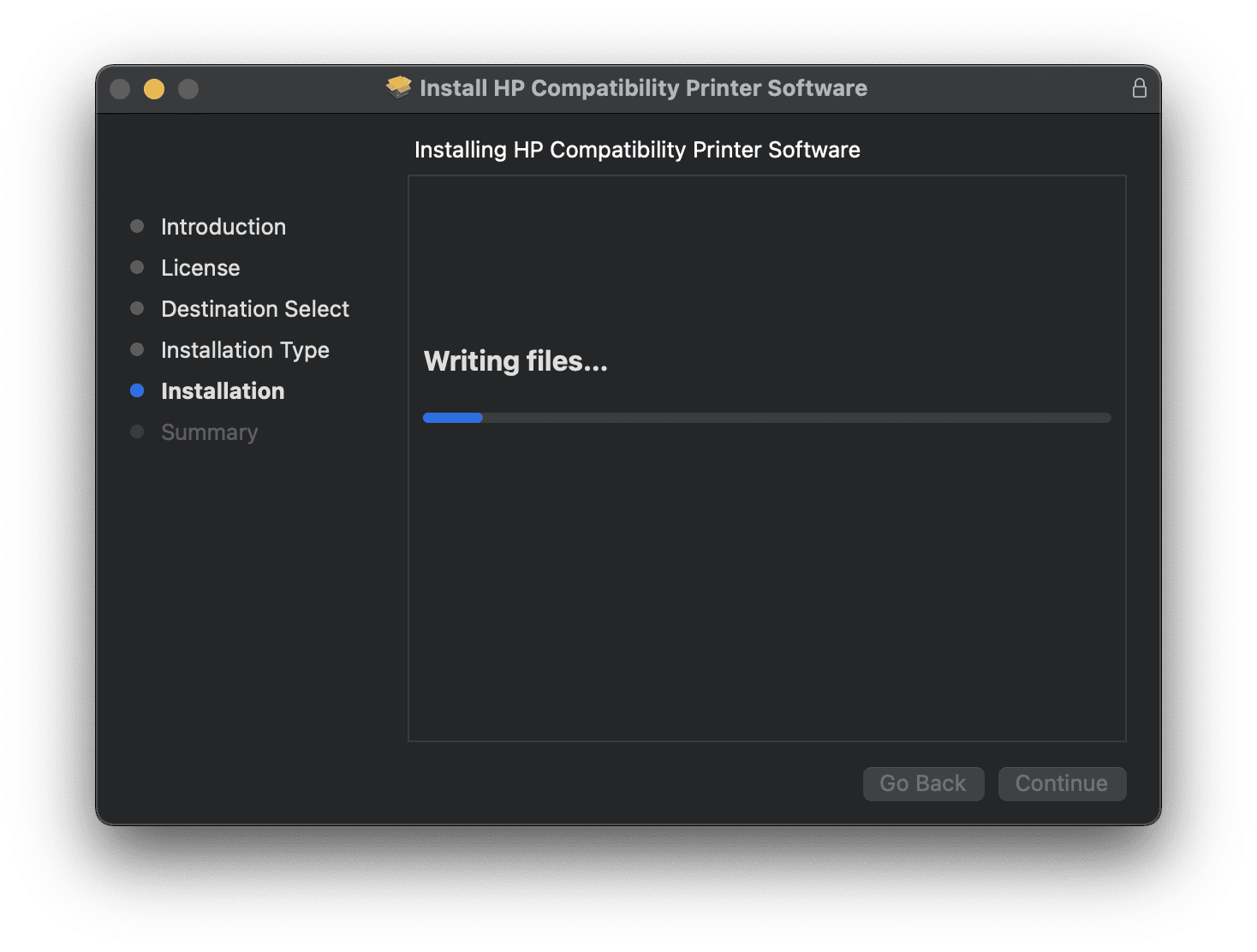
Первый обходной путь описан в ответе HP на Реестр, и это для использования AirPrint. Это функция, встроенная прямо в программное обеспечение macOS, независимо от того, какую версию вы используете. Но самое лучшее в этом то, что он не использует никаких драйверов от сторонних производителей или самой Apple.
Если вы не хотите полагаться только на AirPrint для своих нужд печати, вам нужно установить Драйверы для принтеров Apple HP. Он доступен на одной из страниц поддержки Apple и предназначен для работы с принтерами HP, начиная с октября 2017 года и старше.
- Перейдите на страницу драйверов принтера Apple HP.
- Щелкните значок Скачать кнопку вверху страницы.
- Щелкните файл в папке «Загрузки».
- Следуйте инструкциям на экране.
- Перезагрузите ваш Mac.
После завершения новые драйверы будут автоматически загружены и установлены с серверов Apple. Кроме того, они включают новейшее и самое последнее программное обеспечение HP.
Использование программного обеспечения HP
Тем, у кого есть принтер HP, выпущенный после октября 2017 года, вам необходимо загрузить и установить HP Easy Start. Его можно приобрести непосредственно в HP, поэтому у вас всегда будут самые свежие драйверы непосредственно от HP.
Наконец, если HP Easy Start не может найти правильные драйверы для вашего конкретного принтера, вам необходимо использовать HP Easy Admin. Опять же, это программное обеспечение, доступное непосредственно от HP, предоставит доступ ко всем драйверам и файлам, которые могут вам понадобиться, в зависимости от вашего принтера.
После того, как вы закончите поиск, загрузку и установку новых драйверов, вы захотите повторно добавить принтер на свой Mac. Это, вероятно, самый простой процесс из всех.
- Откройте Системные настройки.
- Нажмите Принтеры и сканеры.
- Нажмите “+»Слева.
- Найдите свой принтер.
- Следуйте инструкциям на экране, чтобы добавить принтер.
Тогда вуаля! Ваш принтер HP начнет работать так, как это было до полного сбоя драйверов. Кроме того, у вас больше не должно возникнуть проблем.
Вывод
Мы получим это. Неполадки случаются регулярно, и компании обычно очень хороши, когда дело доходит до предоставления обновлений или исправлений, чтобы все снова работало. Проблема здесь в том, что, несмотря на то, что это широко распространенная проблема, группы поддержки Apple и HP, похоже, только указывают друг на друга. Это только вызывает разочарование у конечного пользователя. И это может оставить дурной вкус, когда придет время покупать новый принтер или новый компьютер.
Если у вас по-прежнему возникают проблемы с принтером HP, сообщите нам об этом в комментариях, и мы постараемся помочь. Кроме того, если вы нашли обходной путь, который упрощает весь процесс переустановки, сообщите нам, чтобы мы могли добавить его в список вариантов здесь.